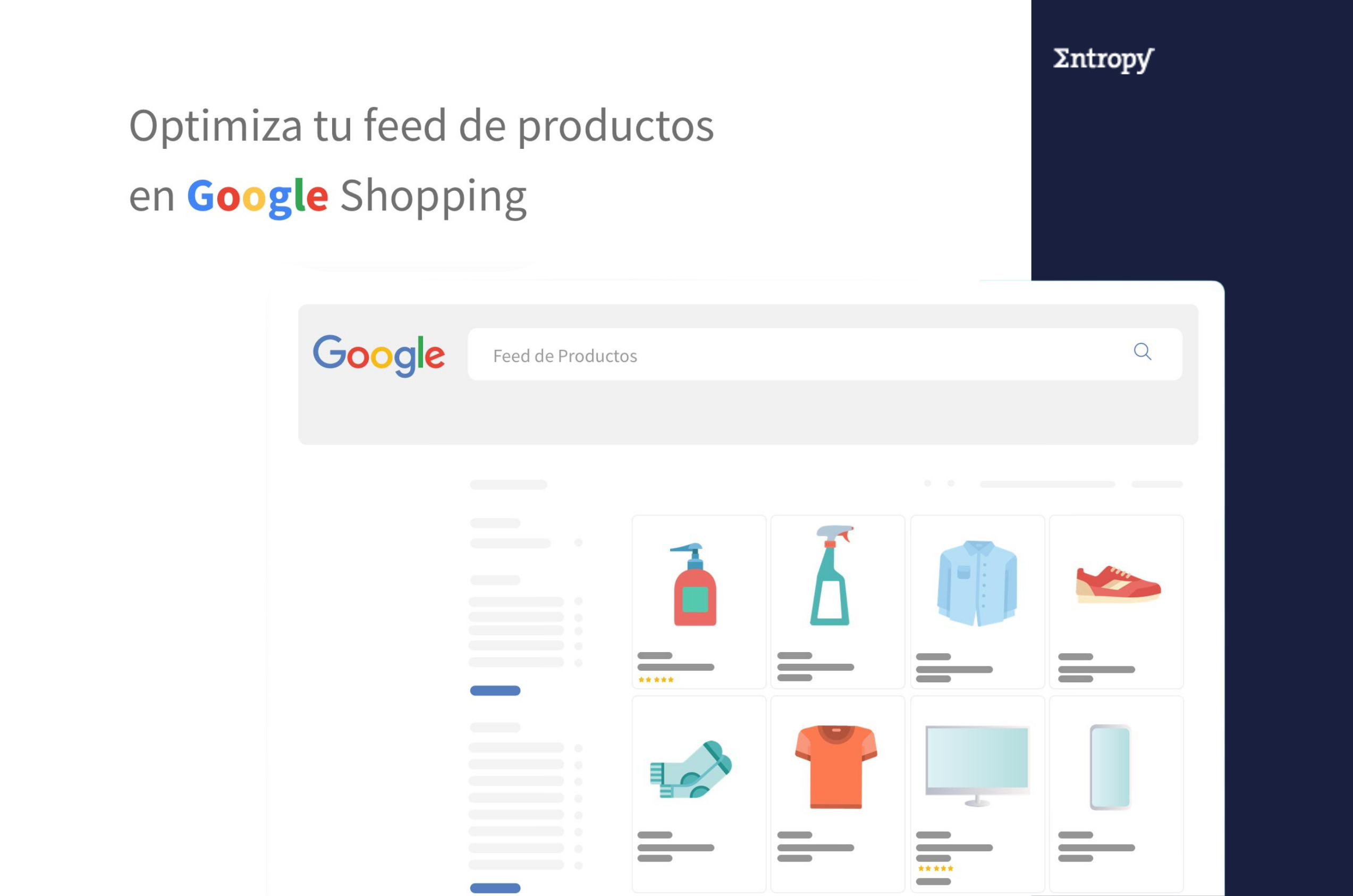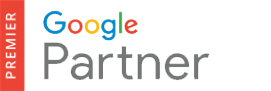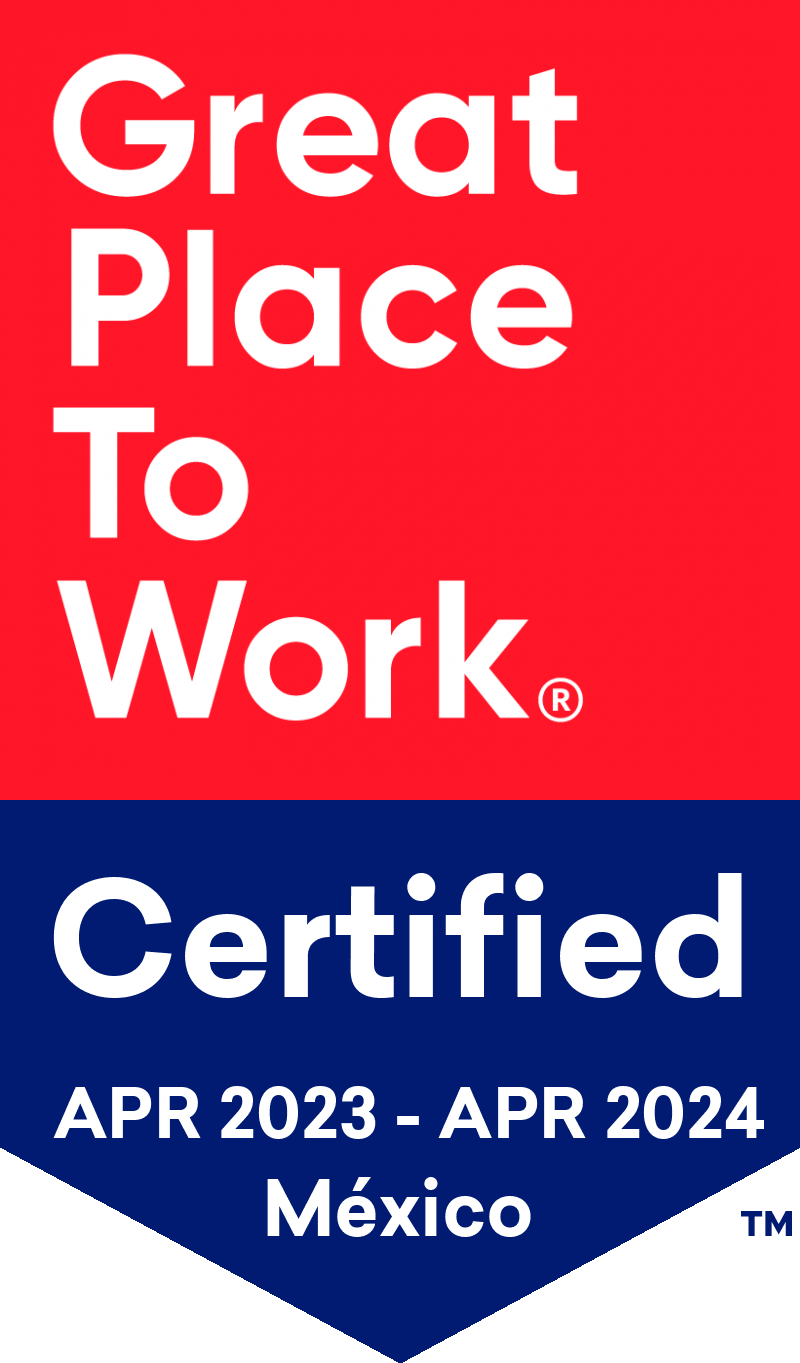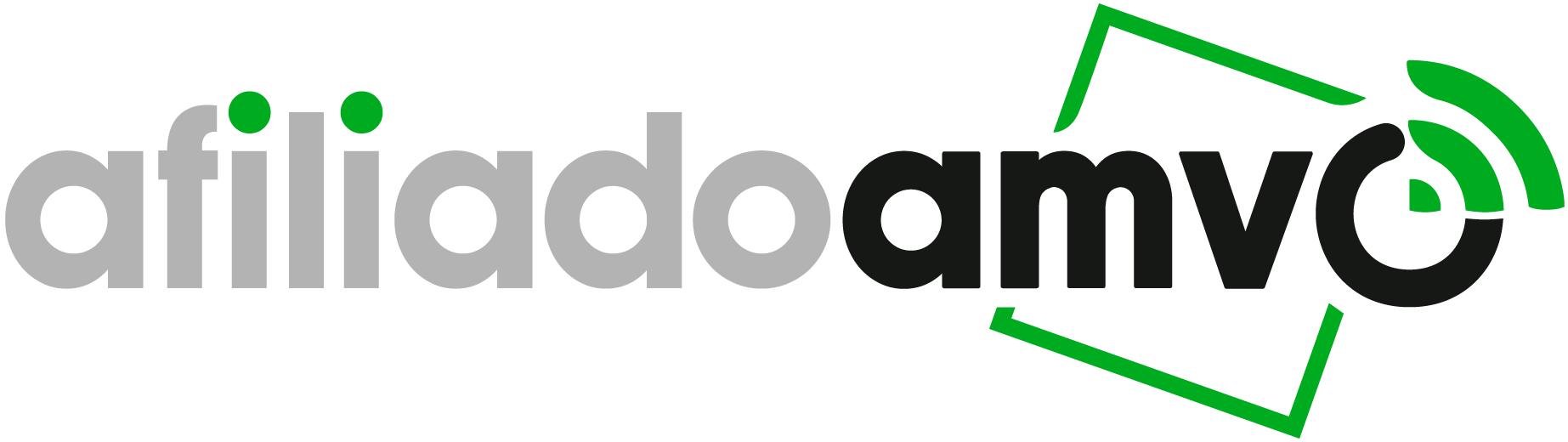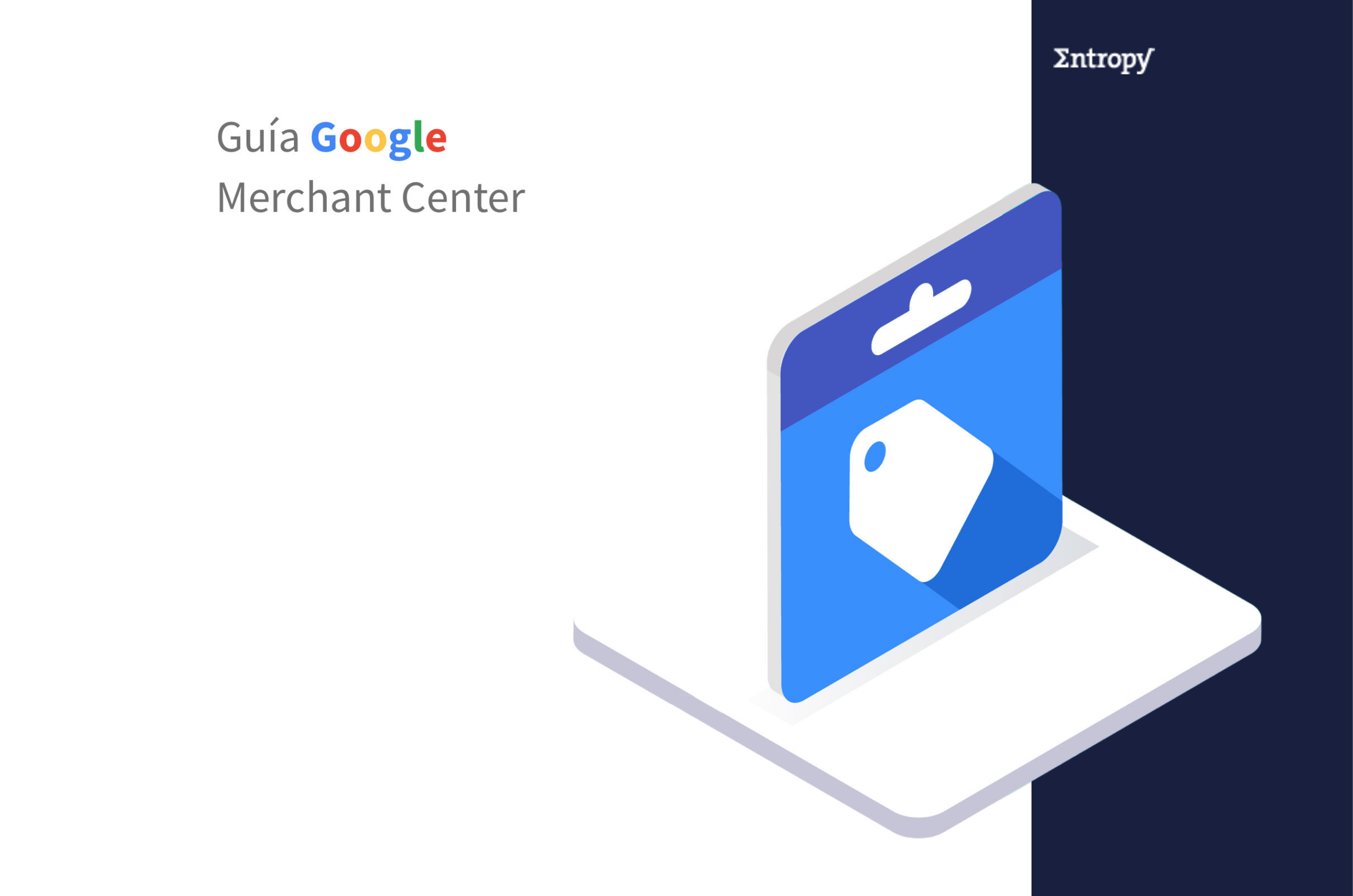
Preparamos esta guía con el fin de que puedas consultar cualquier duda que tengas sobre la creación y gestión de Merchant Center.
Guía de contenidos
Esta guía está diseñada para que puedan aprender desde los principiantes hasta los más avanzados, así que vamos a empezar desde lo esencial (creación de cuenta y verificación) hasta las estrategias avanzadas y uso de reglas. Si quieres ir a un punto específico, te recomendamos usar la tabla de contenidos para consultar directamente los temas que te interesen.
¿Estás list@?
- Introducción
- Verificación y Setup Inicial
- ¿Cómo conecto Merchant Center con Google Ads?
- Feed de productos
- ¡Súper Bonus, extensiones de Merchant Center!
- Mejores Prácticas para Feed
- Uso de Reglas
- Diagnóstico y Problemas Comunes
- Configuraciones Extras
- Mejorar Performance de Merchant Center
- Conclusión
Introducción
La mayoría de las personas que hacen publicidad digital y en especial los que utilizan Google ads, cuando mencionan Merchant Center o Feed de productos entran en pánico y bloqueos mentales. En esta guía vamos a explicar todo lo que debes saber de Merchant Center para que te conviertas en un experto…
Google Merchant Center es la plataforma en donde subes información de tus productos mediante un Feed para hacer publicidad en Google Shopping y Display Dynamic Product Retargeting. Es importante resaltar que sin Merchant Center no puede haber campañas de Google Shopping.
Google Merchant Center en realidad es una herramienta muy útil para administrar nuestros productos y para aparecer en publicidad de Google. A pesar de eso, muchas personas desconocen las herramientas que nos ofrece para tener la mejor organización posible.
Es necesario tener Merchant Center solo cuando quieres publicitar productos, si no tienes un e-commerce no necesitas abrir un Merchant Center.
Ahora, vas a necesitar algunas cosas para crear y usar tu Merchant Center:
- Correo electrónico de Google o en caso de ser de otro dominio debe tener permisos en GSuite para acceder. Puedes crearlo aquí
- Tener permisos de administrador en tu sitio web, en Google Tag Manager o Google Analytics para verificar la cuenta, en caso de que no tengas estos permisos puedes pedir a tu web master o la persona que creó el sitio que te conceda estos accesos.
- Una cuenta de Google Ads.
- Un feed de productos (un archivo con la información de tus productos, más adelante lo veremos a fondo).
Verificación y Setup Inicial
Crear mi cuenta en Merchant Center
- Una vez que cumplas con los requisitos anteriores vamos a entrar a Este Link.
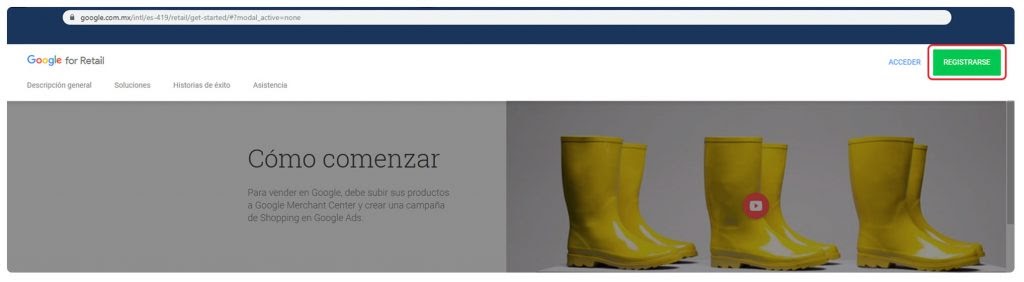
- Damos clic en “REGISTRARSE” y llenamos los datos de correo y contraseña.
- Nos va a aparecer un formulario para registrarse en Merchant Center, llénalo con tus datos, al finalizar da clic en continuar.
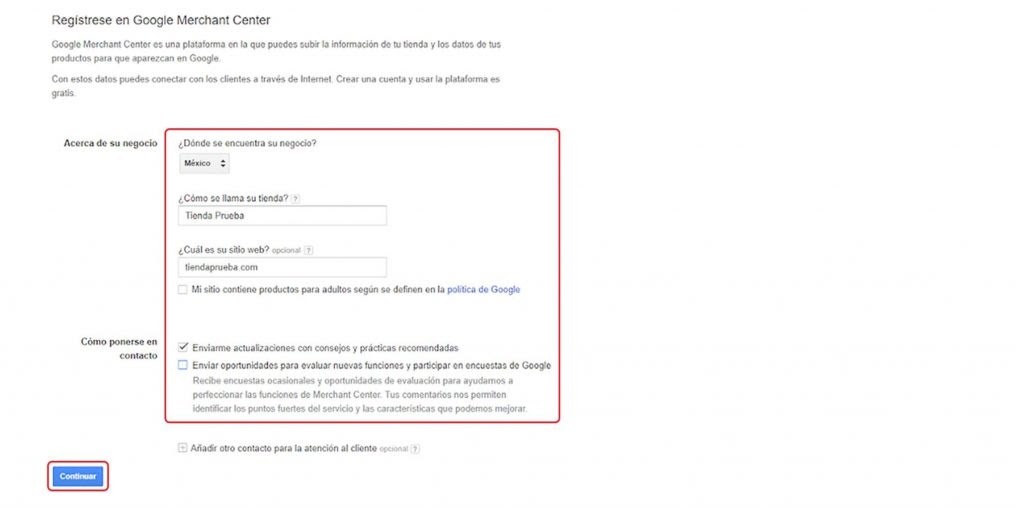
A continuación aceptamos los términos y condiciones . En el siguiente paso vamos a verificar y reclamar nuestro sitio. “Esto se puede hacer después”.
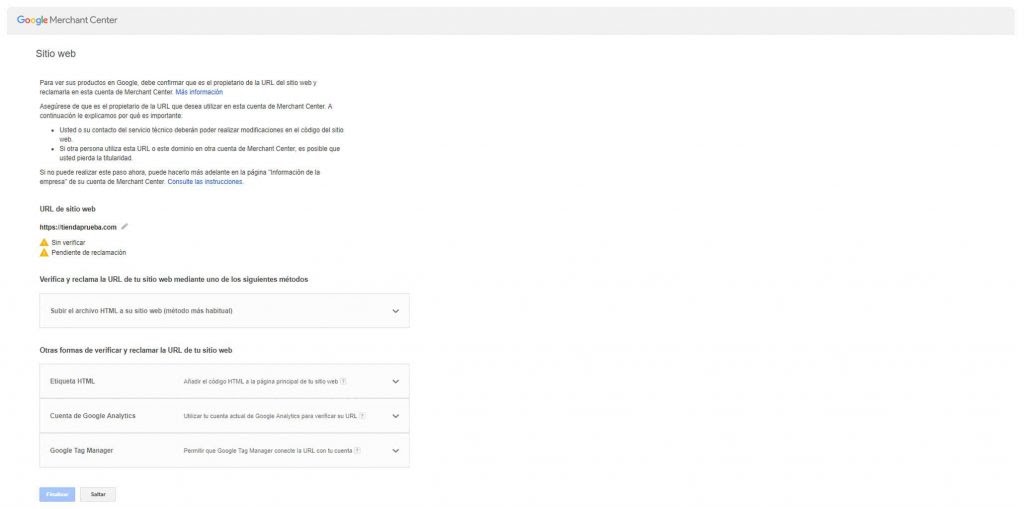
- Por el momento vamos a saltar este paso para hacerlo más adelante. Y finalmente ya tenemos nuestro Merchant Center creado. – (Hasta ahora pan comido)-
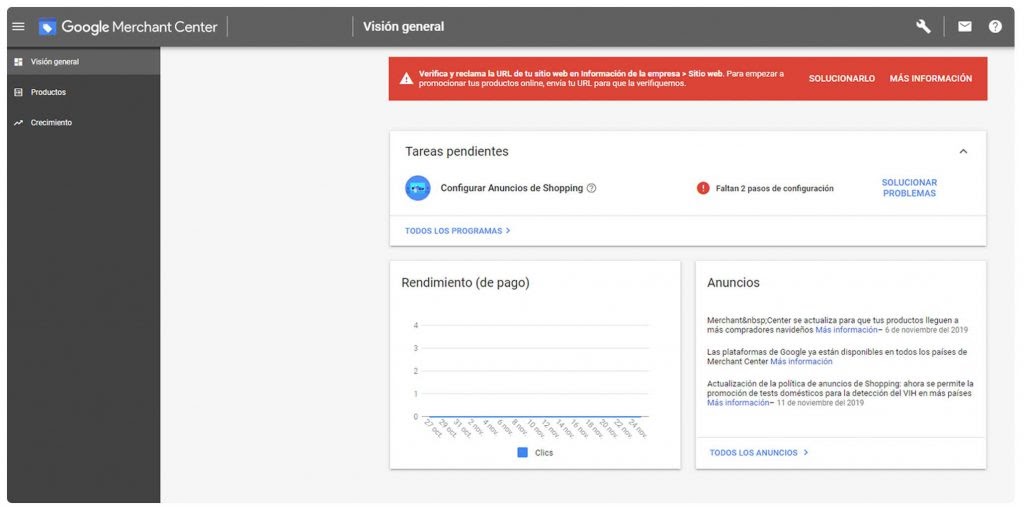
¿Cómo verificar y reclamar el sitio en Merchant Center?
La verificación del sitio le indica a Google que tú tienes “derechos” sobre el dominio y que la tienda es legítima. La verificación se puede hacer de varias maneras:
- Con tu cuenta de Google Analytics
- Con Google Tag Manager
- Con una etiqueta HTML
- Con Search Console
La forma más sencilla de hacer esta verificación es por medio de etiqueta HTML.
Es muy importante que verifiquemos el sitio para que podamos aparecer con publicidad de Shopping, de cualquier manera, si no está verificado el sitio aún puedes hacer cambios en Merchant Center.
- Para hacer y ver cualquier verificación vamos a “Información de la empresa”>> “Sitio Web”.
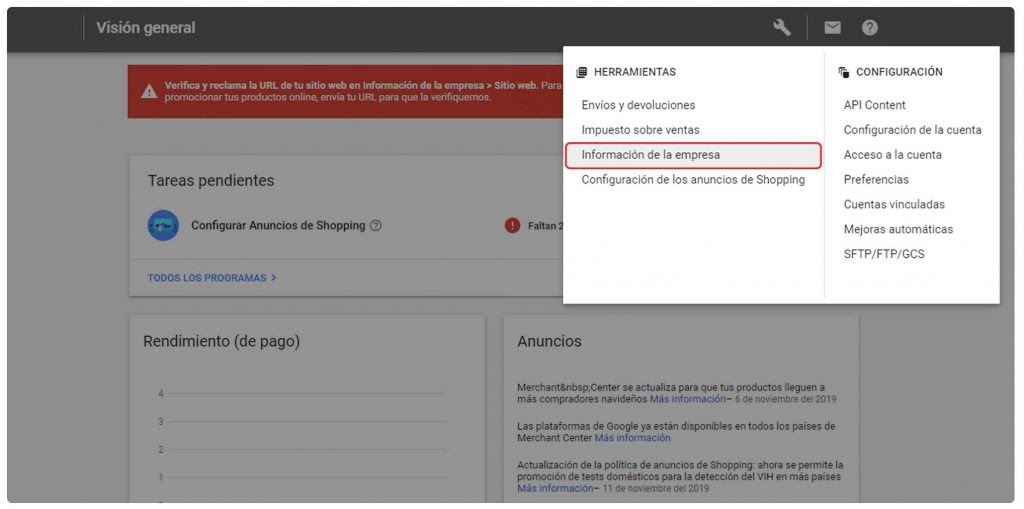
Verificación con Google Analytics
Para hacer esta verificación necesitamos tener acceso a Analytics.
- Vamos a seleccionar “Tengo una cuenta de Analytics” y vamos a seguir estas instrucciones:
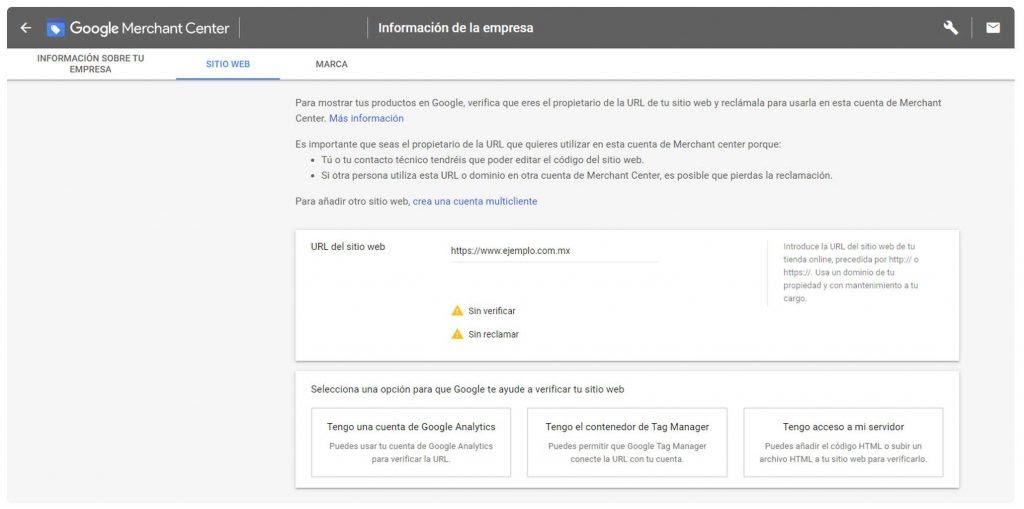
- – Abrimos Google Analytics y vamos a la sección de administración.
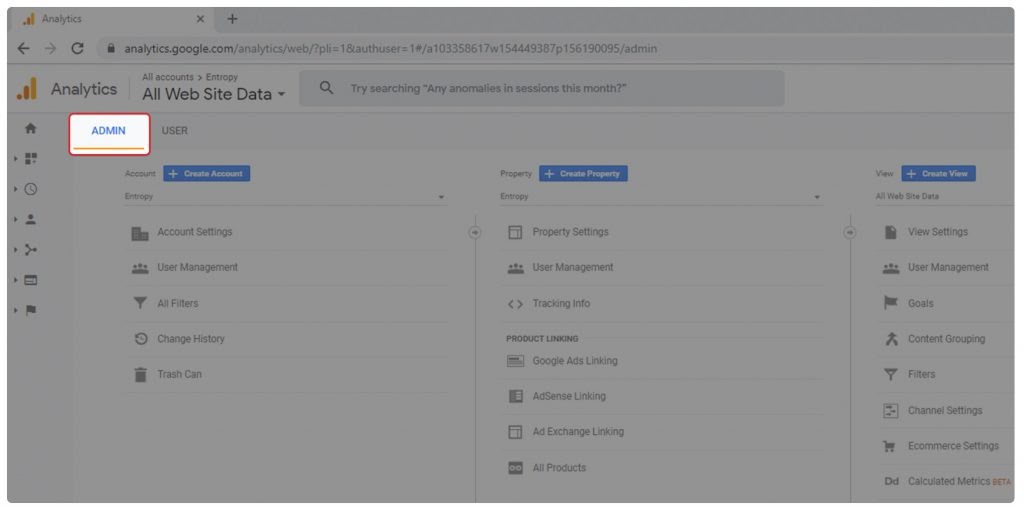
- – En la sección de propiedades vamos a crear una propiedad en la sección “Crear propiedad”.
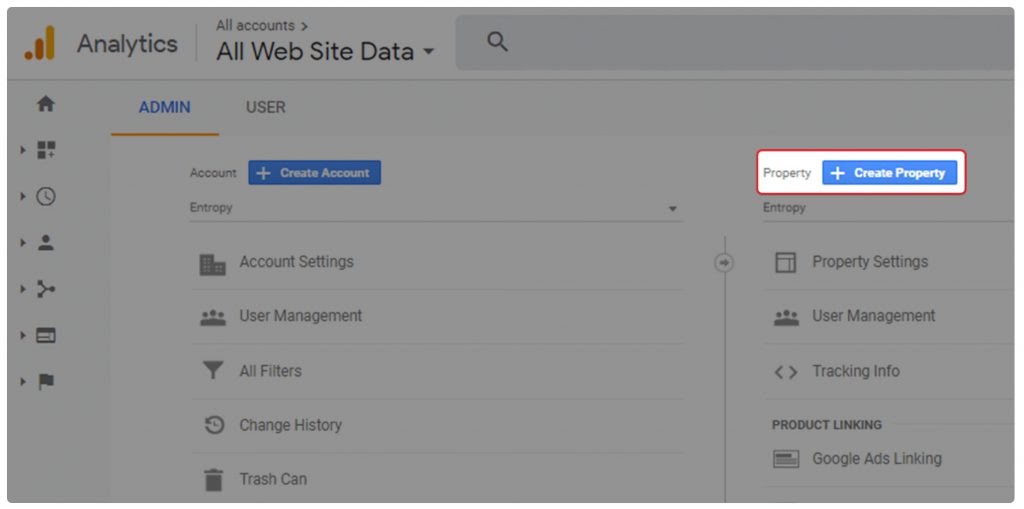
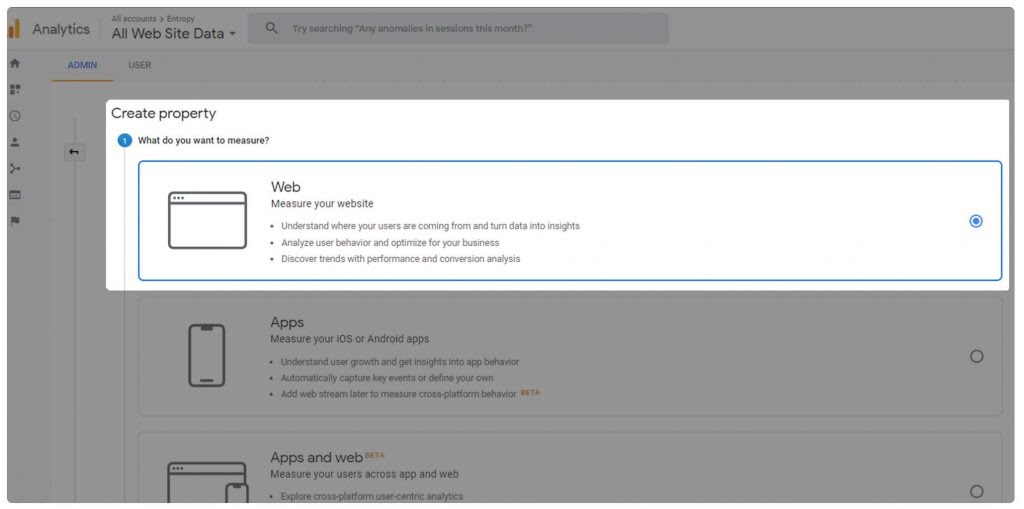
- – Llena el formulario con los datos de tu sitio.
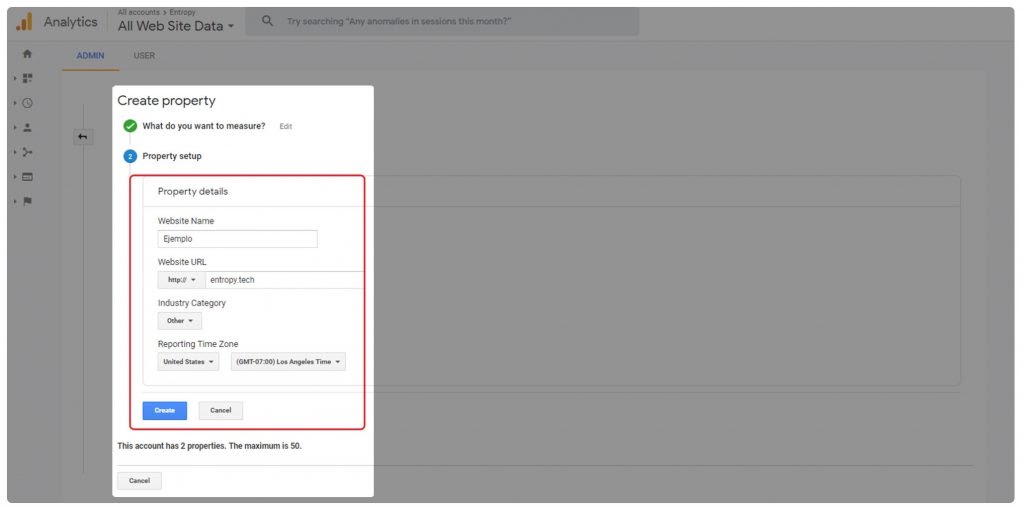
- – Una vez que llenamos y la guardamos nos va a dar el ID de seguimiento.
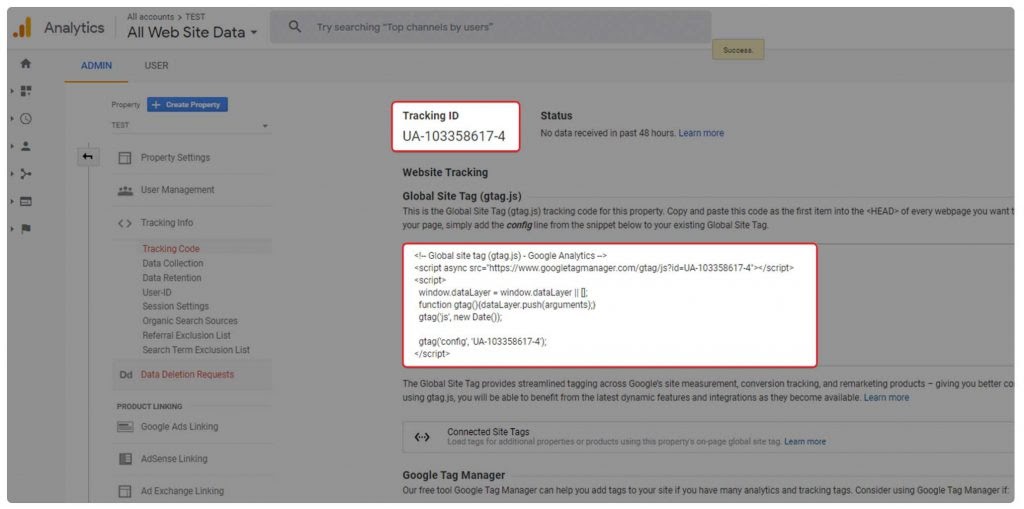
- – Esa etiqueta la vamos a pegar lo más alto posible del Head de todas las páginas en donde queramos hacer el seguimiento.
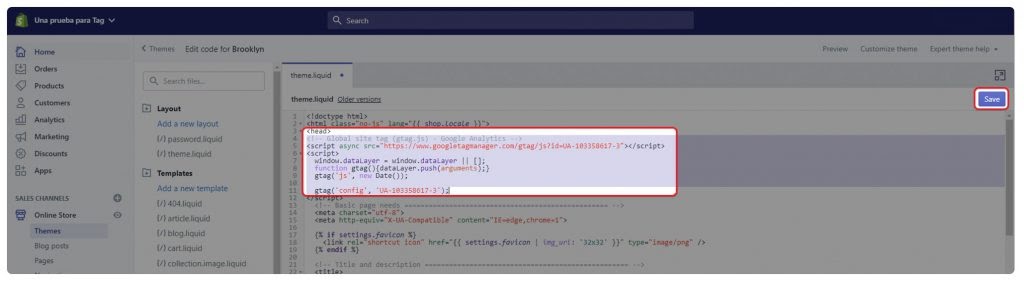
- – Guardamos los cambios y regresamos a Merchant Center y damos clic en Verificar URL.
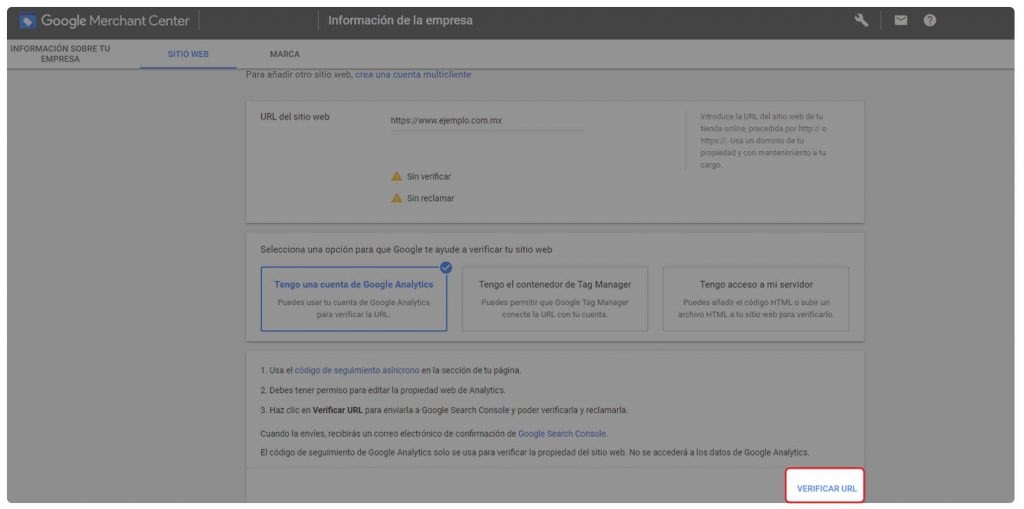
Verificación con Google Tag Manager
1 . Seleccionamos la verificación por Tag Manager y abrimos nuestro Tag Manager.
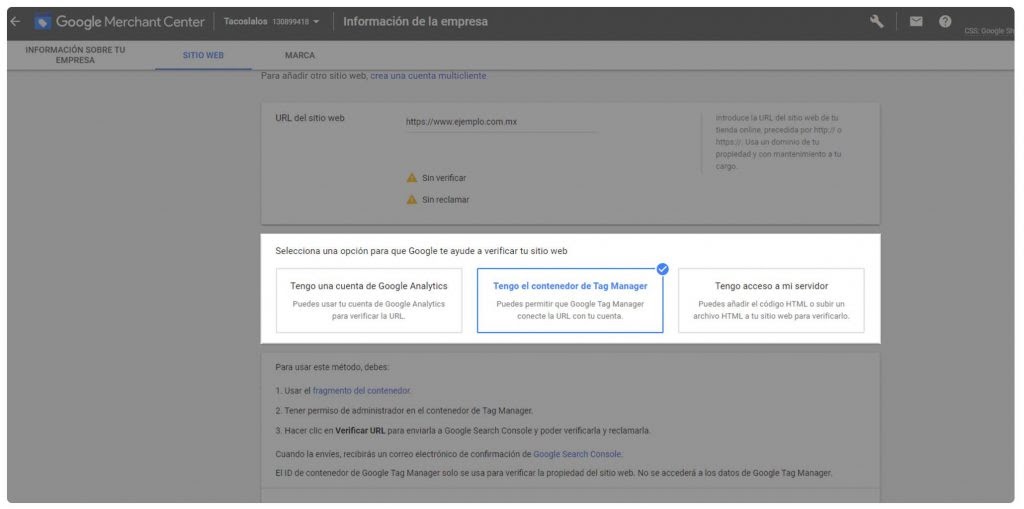
2. Iniciamos sesión con nuestro correo y vamos a crear una cuenta.

Alt Text: Google merchant center free shipping
Titletext: Google merchant center vs google search
3. Llenamos el formulario con los datos de nuestra página, damos clic en crear. Inmediatamente va a aparecer el acuerdo de términos y condiciones de Servicio de Google Tag Manager, los aceptamos.
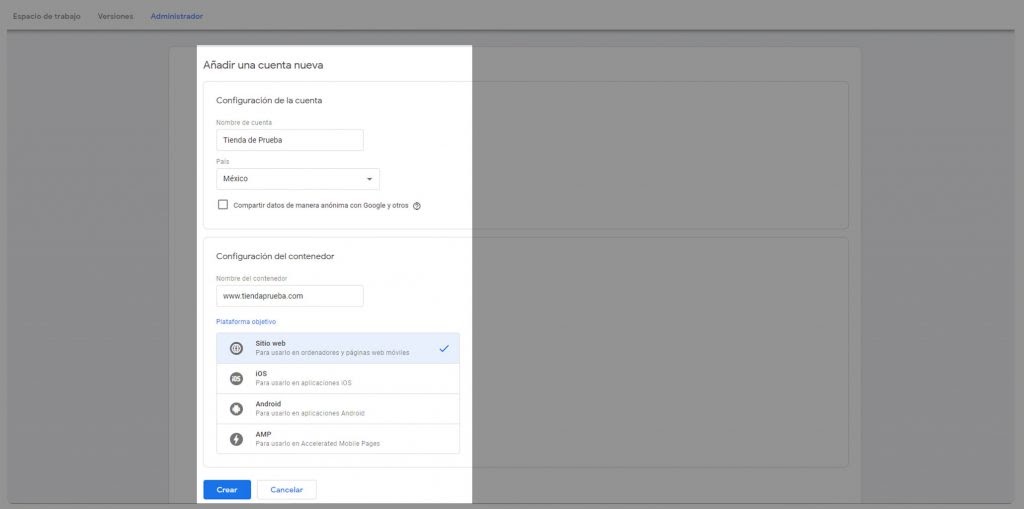
4. Después de aceptar los términos y condiciones de Tag Manager nos va a aparecer el código que debemos poner en nuestra página.
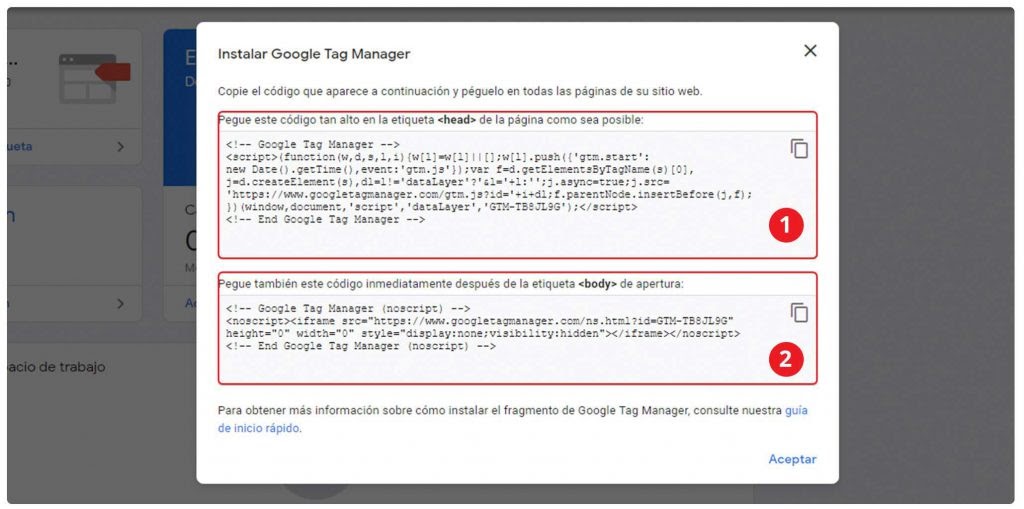
5. Copiamos el primer código y lo ponemos en nuestra página.
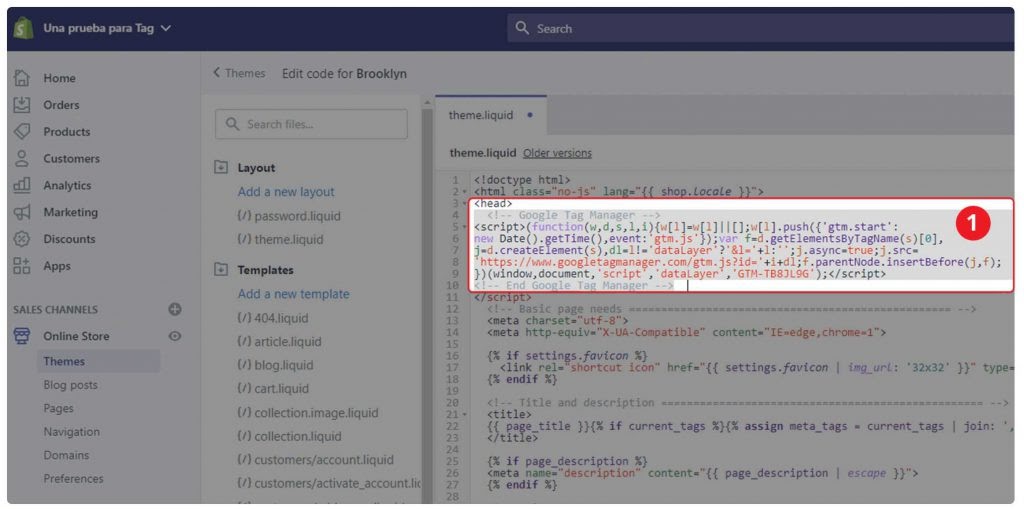
6. Después copiamos el segundo código que va en <body> y guardamos los cambios.
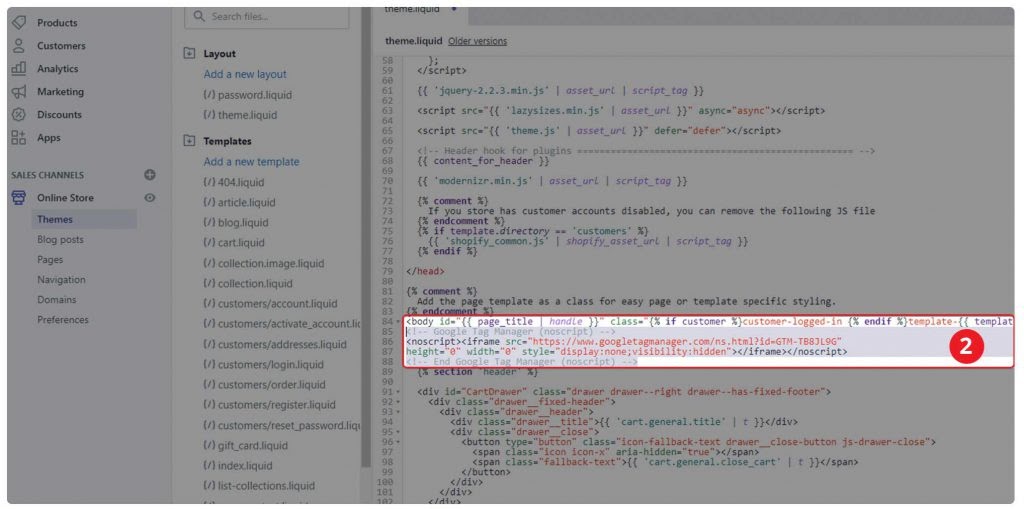
7. Regresamos a Google Tag Manager y vamos a ver el ID de nuestro Contenedor, si damos clic, nos volverá a aparecer las etiquetas de para instalar.
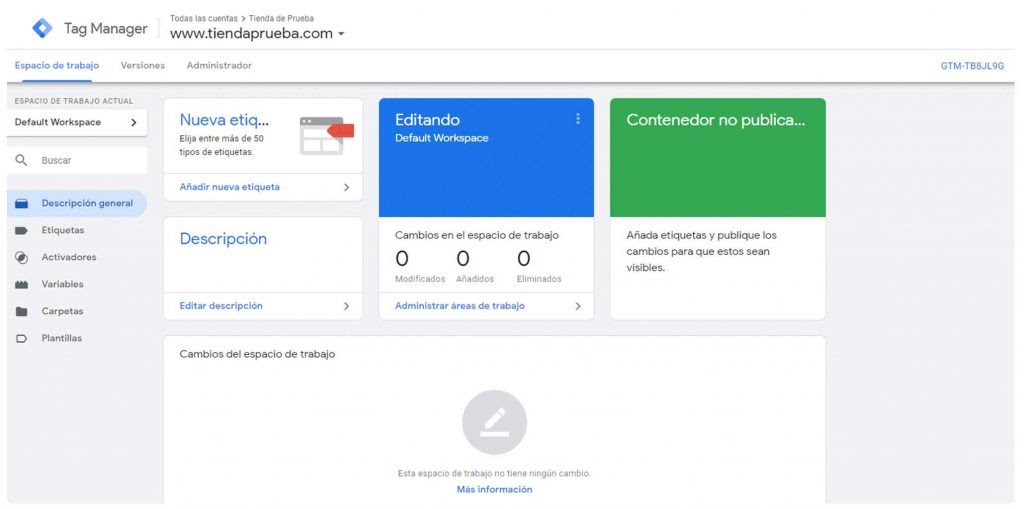
8. Si ya pusiste las etiquetas de forma correcta y publicaste los cambios, regresamos a Merchant Center y damos clic en Verificar.
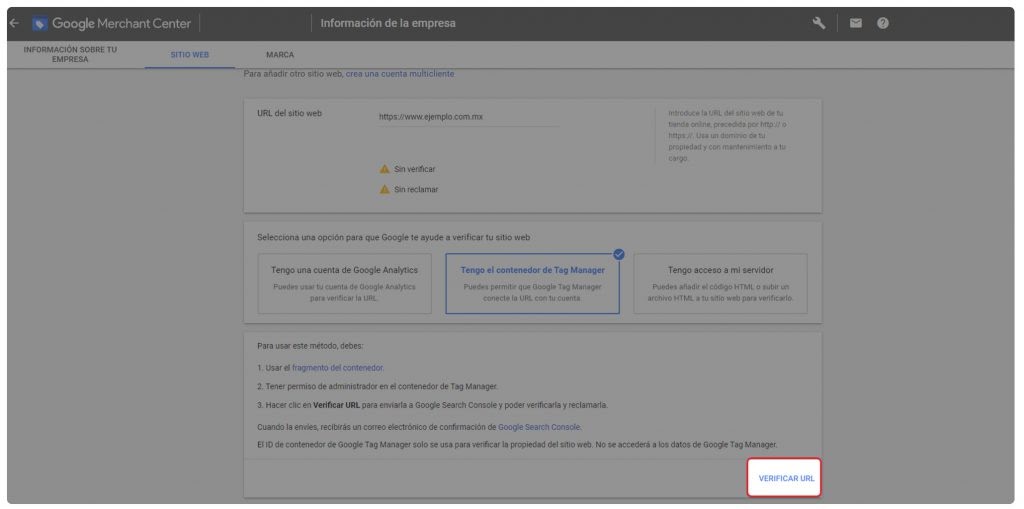
*Ojo, si instalaste la etiqueta, pero no tienes acceso de administrador en Tag Manager, no podrás verificar ni reclamar el sitio.
Verificar con Etiqueta HTML
1.Seleccionamos la forma de Añadir etiqueta HTML y copiamos la meta etiqueta que aparece.
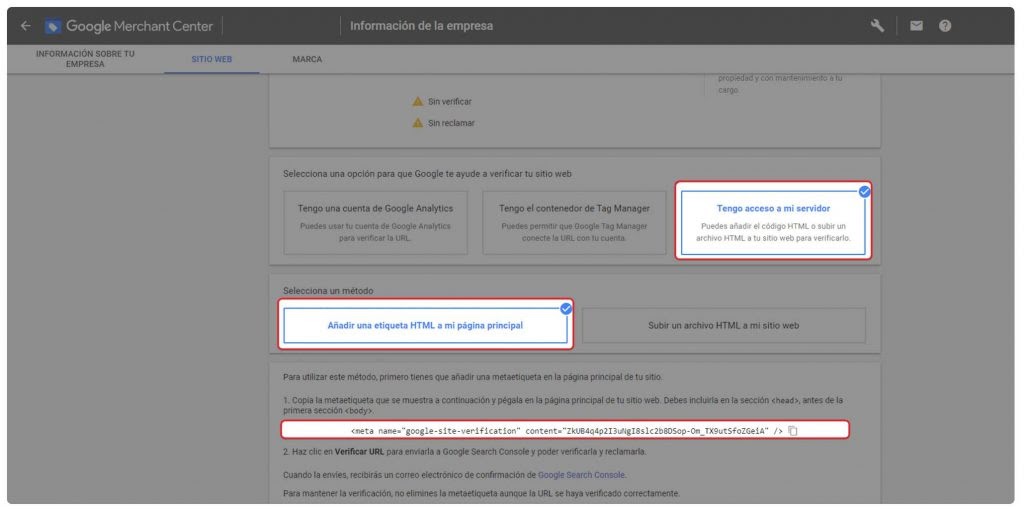
2. Colocamos la metaetiqueta en la parte superior del <head>
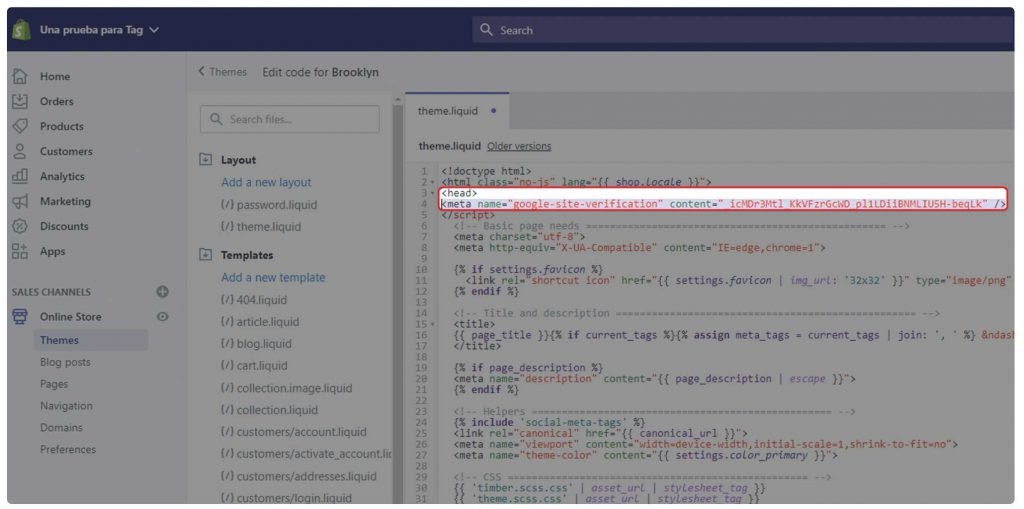
3. Guardamos los cambios y Regresamos a Merchant Center, damos clic en Verificar.
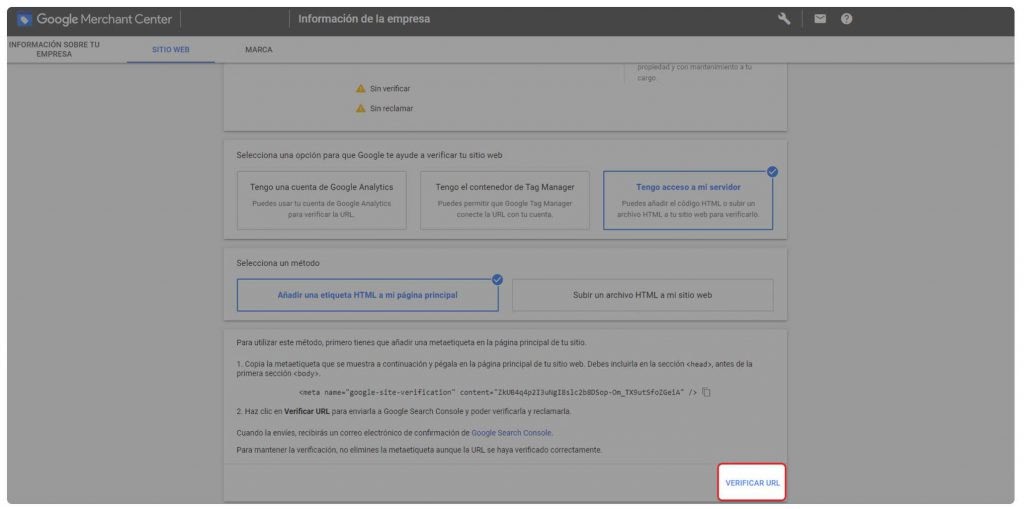
Cómo reclamar el sitio
Ya que verificamos nuestro sitio en Merchant Center, lo que sigue es reclamar el sitio.
La diferencia entre la verificación y la reclamación del sitio es que la verificación sirve a Google para identificar si eres el propietario o una persona autorizada de la URL, mientras que la reclamación vincula a la URL con tu Merchant Center.
Si alguna otra cuenta de Merchant Center tiene reclamado el sitio y tu reclamas el sitio con una cuenta distinta, la primera perderá la reclamación pues no pueden haber 2 cuentas reclamando el sitio al mismo tiempo.
Hacer la reclamación es muy sencillo, solo requiere que entremos con el correo que tiene accesos de administrador, entras a la parte en donde verificamos el sitio y se de clic en “reclamar sitio”.
Es importante mantener esta verificación ya que si se pierde, nuestros productos dejarán de aparecer en Google Shopping.
¿Cómo conectar Merchant Center con Google Ads?
Merchant Center no nos sirve de nada si no está vinculado a Google Ads porque ahí es donde vamos a generar las campañas. ¡Comencemos!:
1. Necesitamos estar en Merchant Center y vamos a dar clic en el menú del lado superior derecho.
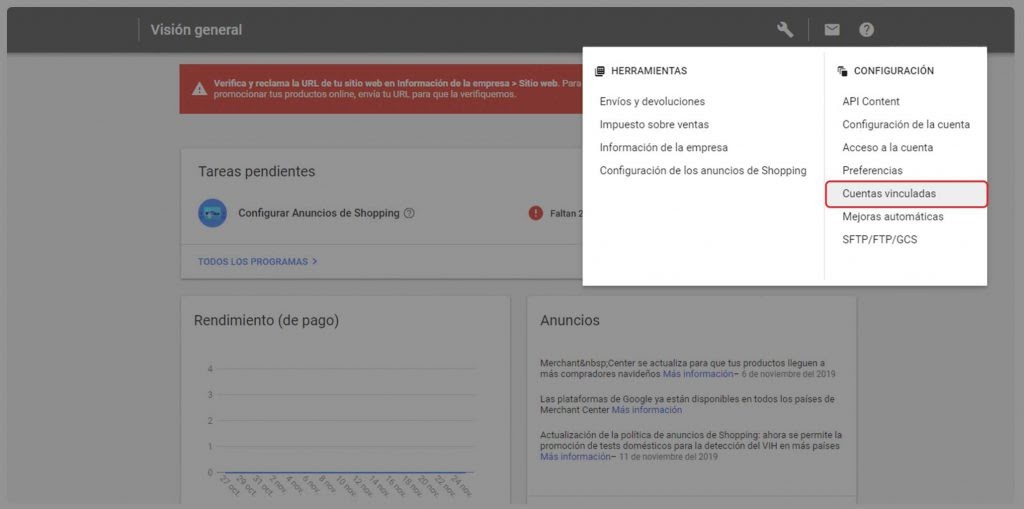
2. Damos clic en “Vinculación de cuentas” y nos va a aparecer la cuenta de Google Ads que tenemos asociada a nuestro correo. Le damos clic en “enlace”, esto va a mandar una solicitud a Google Ads.
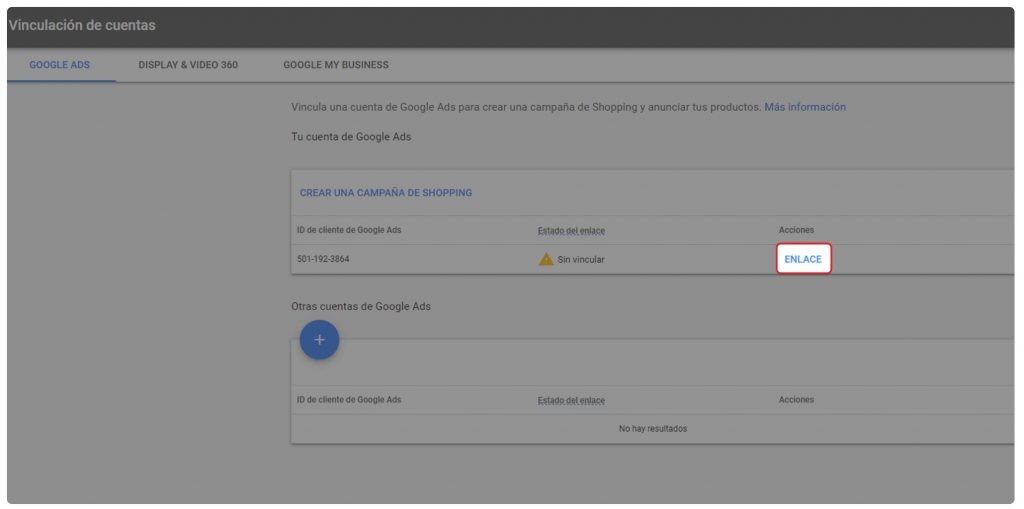
3. Entramos a Google Ads y en la sección de herramientas vamos a “Cuentas Vinculadas”.
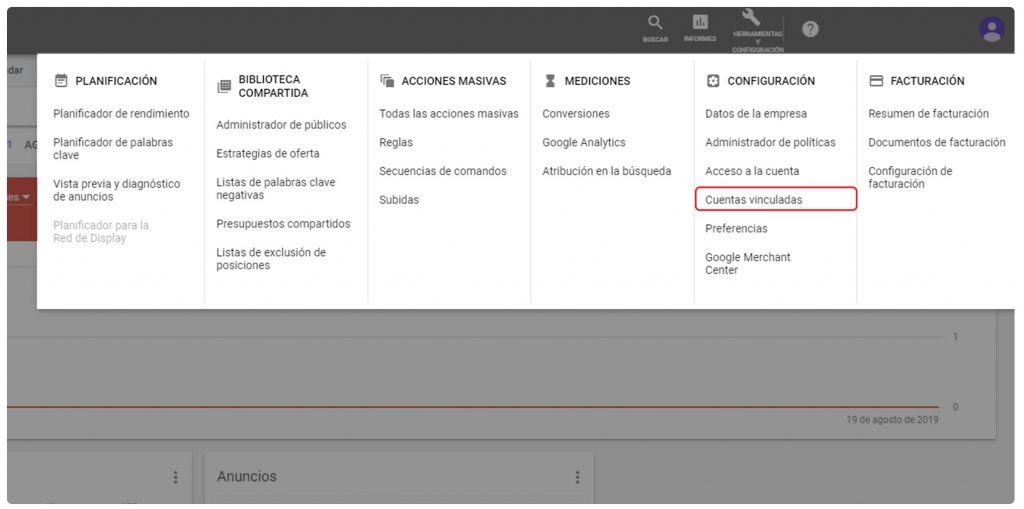
4. Vamos a la parte de Google Merchant Center
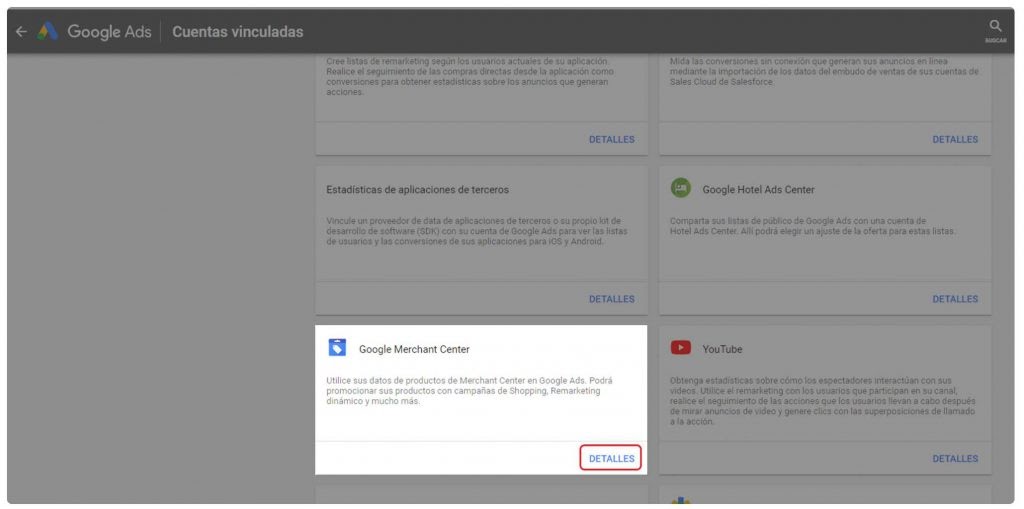
5. Damos clic en detalles y se verá el ID del Merchant Center del que se mandó la solicitud. Vemos los detalles de la cuenta y damos clic en aprobar.
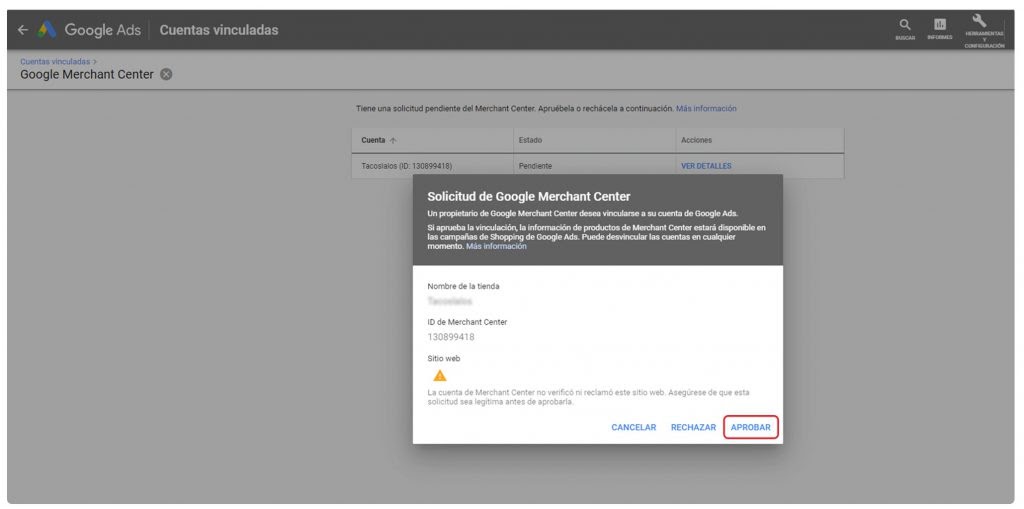
6. Y listo, ya está vinculado nuestro Google Ads con nuestro Google Merchant Center.
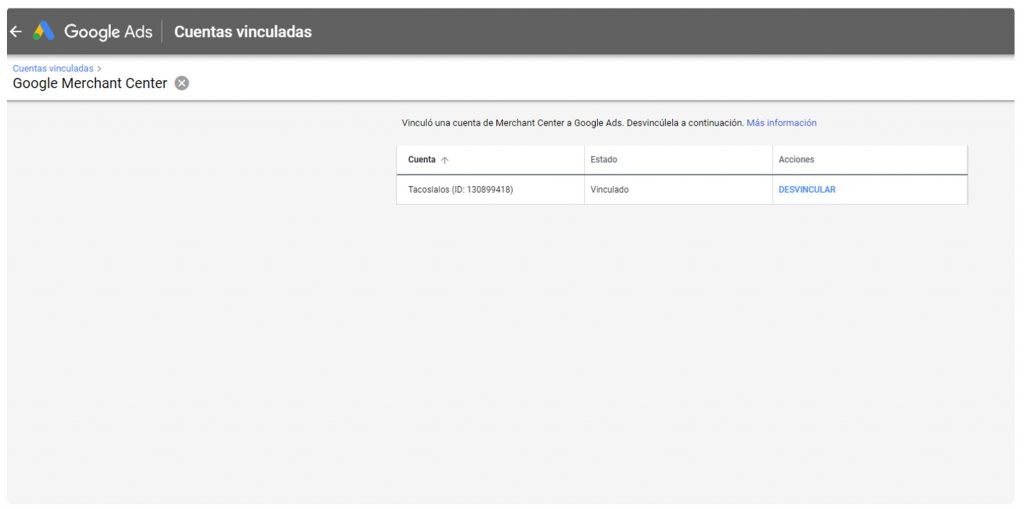
¡Lo estamos logrando!
Feed de productos
¿Qué es un Feed de productos?
Un feed de productos es lo que alimenta de información a Merchant Center, en este feed se encuentran todos los datos de tus productos, estos datos son lo que utilizará Google para mostrar tus anuncios de Shopping.
Aunque existen diversas maneras de generar un Feed, la forma más común es mediante hojas de cálculo.
¿Cómo subir un feed de productos?
Hay distintas maneras para subir el Feed de productos, puedes utilizar cualquiera de estas formas aunque dependerá de la cantidad de productos y de cómo te acomodes. Actualmente existen 4 formas de subirlo a Merchant Center:
- Hojas de cálculo de Google: Utilizando un archivo de Google Sheets, la ventaja de este método es que cada vez que actualices el archivo se aplicarán automáticamente en Merchant Center.
- De forma programada: Para utilizar esta forma necesitarás subir un archivo en tu sitio web con todos los datos y programar el horario en el que Merchant Center va a extraer esa información.
- Subir archivo desde el ordenador: cuando tienes el archivo en tu ordenador puedes subirlo directamente, también a través de SFTP, FTP o por Google Cloud Storage.
- Por API: Google permite que diferentes aplicaciones generen interacciones directas con su plataforma, en decir, el feed lo puede hacer y actualizar directamente cualquier aplicación que tenga acceso a la API de Merchant Center.
Si vas a subir tu Feed de forma directa, por FTP, SFTP o actualización programada, tu archivo debe pesar menos de 4GB; tranquilo, Google permite subir archivos en compresión como .zip, .gz y .bz2.
Veamos cómo subir nuestro Feed de productos principal con cada uno de los métodos:
1. Una vez que ya tenemos nuestro Feed listo para subir a Google Merchant Center, vamos a ir a productos>>Feeds>> + (añadir) *Seleccióna feed principal.
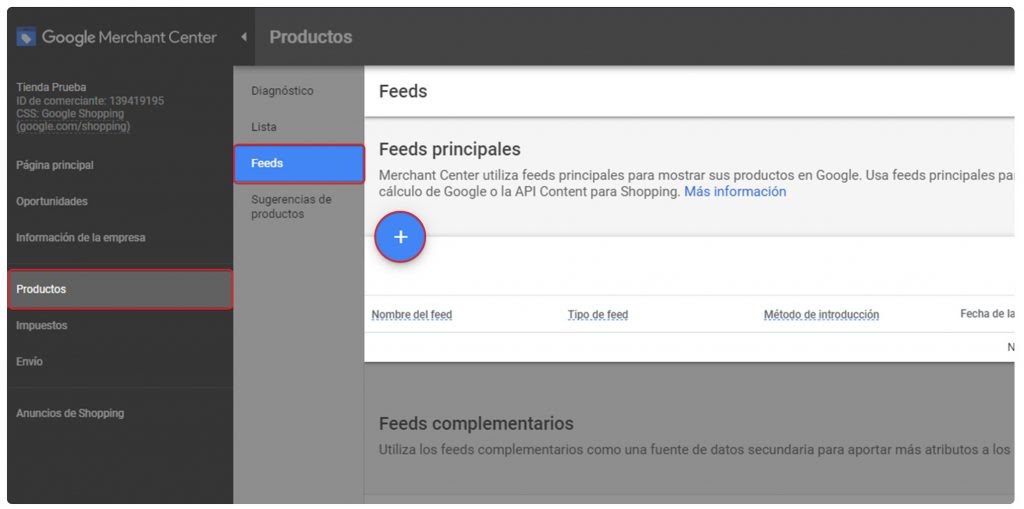
2. Llenamos los datos: País de venta, Idioma y destino (Google Shopping).

3. Ponemos nombre al Feed y seleccionamos la configuración del feed.
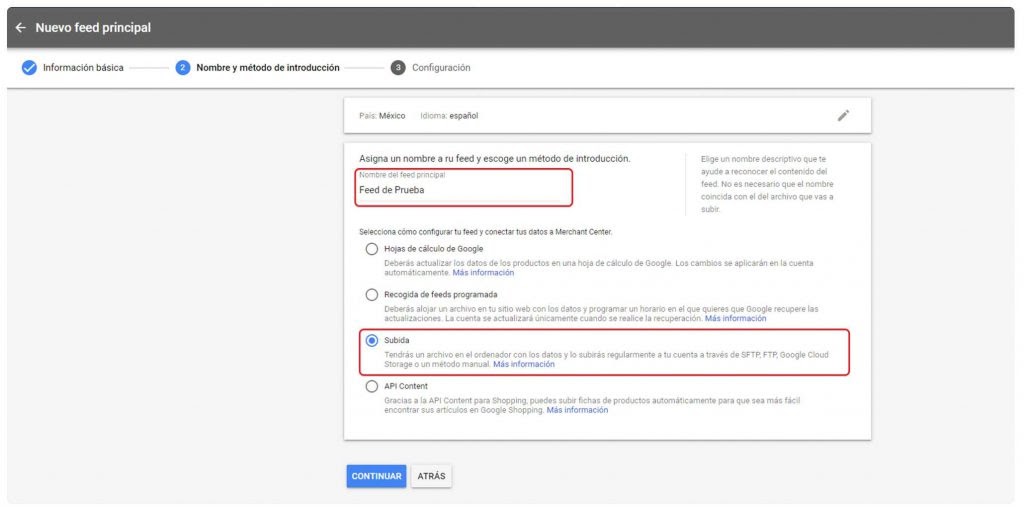
Por carga directa
1. Después de seleccionar la configuración de “subida” vamos a poner el nombre del archivo (si es vía SFTP, FTP o Google Cloud Storage, debe llamarse exactamente igual que el archivo). La opción más sencilla es por archivo xml.
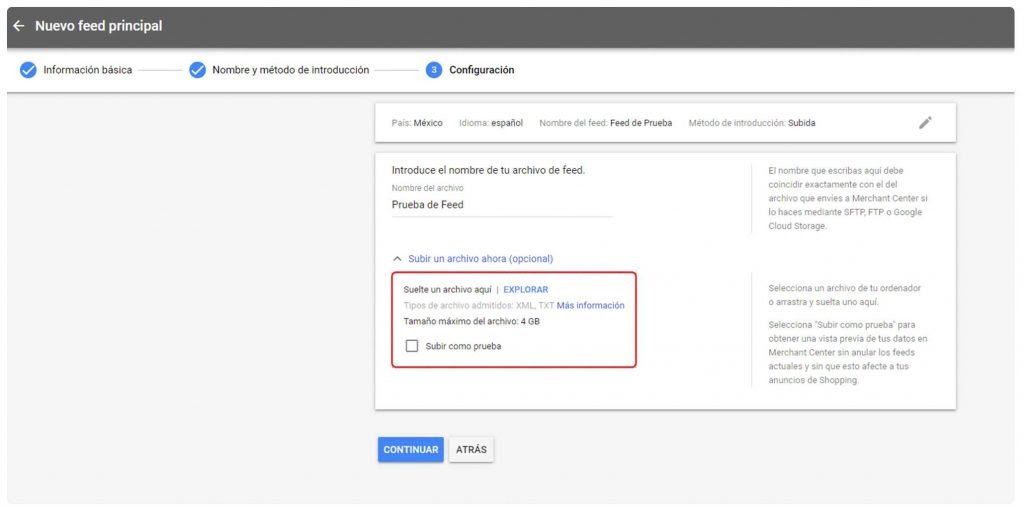
2. Damos clic en explorar y seleccionamos nuestro archivo y después “continuar”. Nuestro Feed ya va a estar en procesamiento, puede tardar hasta 72 hrs.
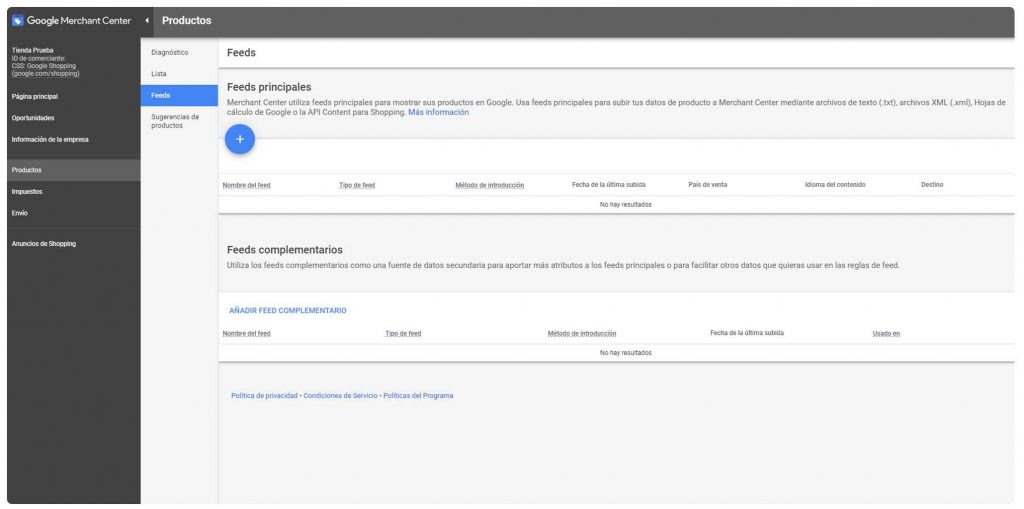
Hojas de Cálculo de Google
Si escogemos este método es necesario que actualicemos nuestro Feed por lo menos cada 30 días, si no hacemos esto, nuestros productos “caducan” y no pueden aparecer en el Shopping.
1. Entramos a configurar feed y seleccionamos “Hojas de cálculo de Google”.
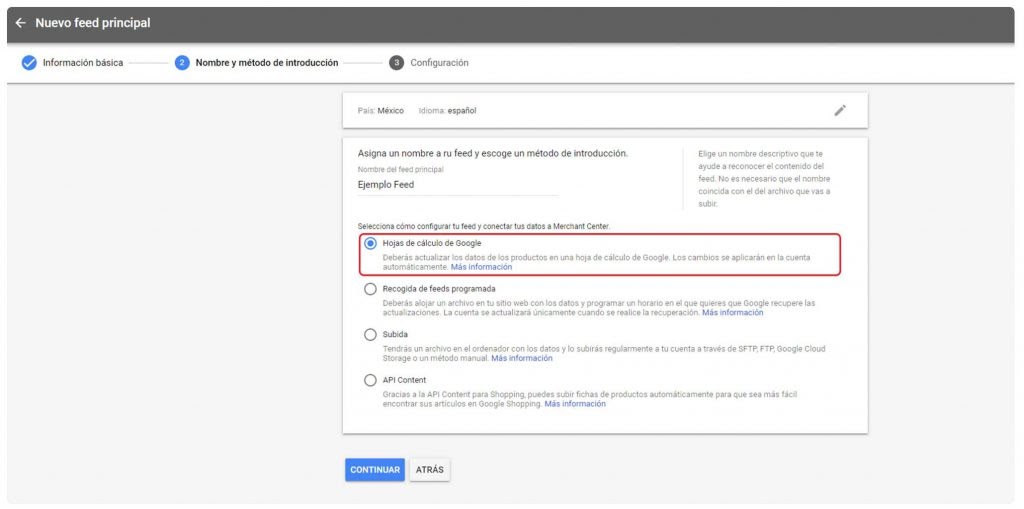
2. El siguiente paso es seleccionar nuestra hoja de cálculo o generar una nueva. También puedes programar para recoger los datos, se puede hacer diario, semanal, o mensual y a una hora específica.
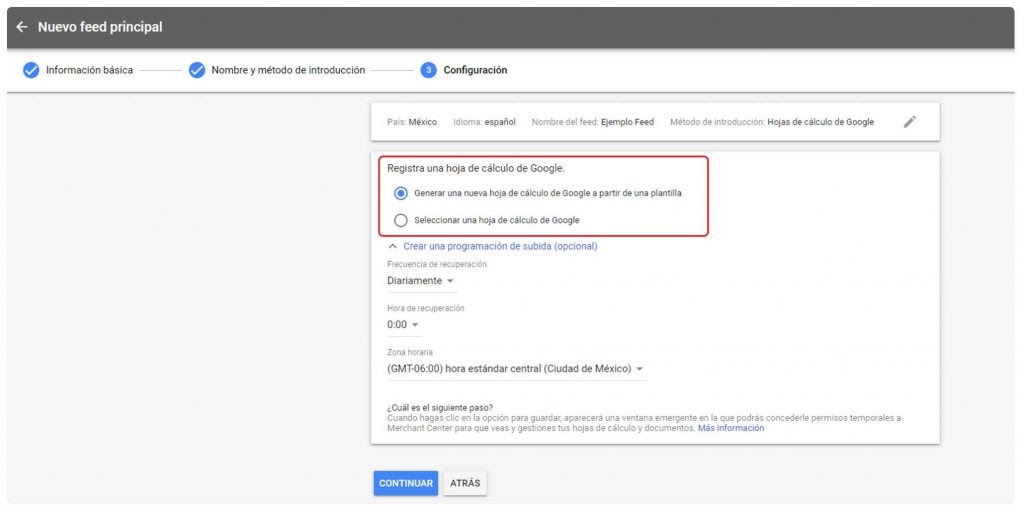
3. Va a aparecer una ventana emergente para otorgar permiso a Merchant Center de acceder a tu Google Drive, una vez que aceptes, tu feed se va a cargar.
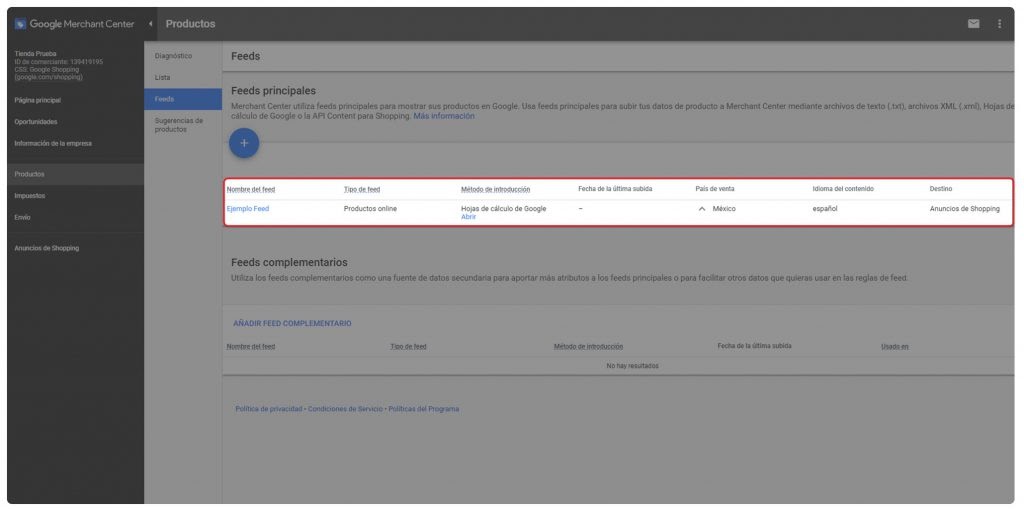
Recogida programada de sitio
Esta programación va a servir cuando subimos un archivo a nuestra página web.
1. Entramos a configurar el feed y vamos a seleccionar “Recogida de feeds programada”
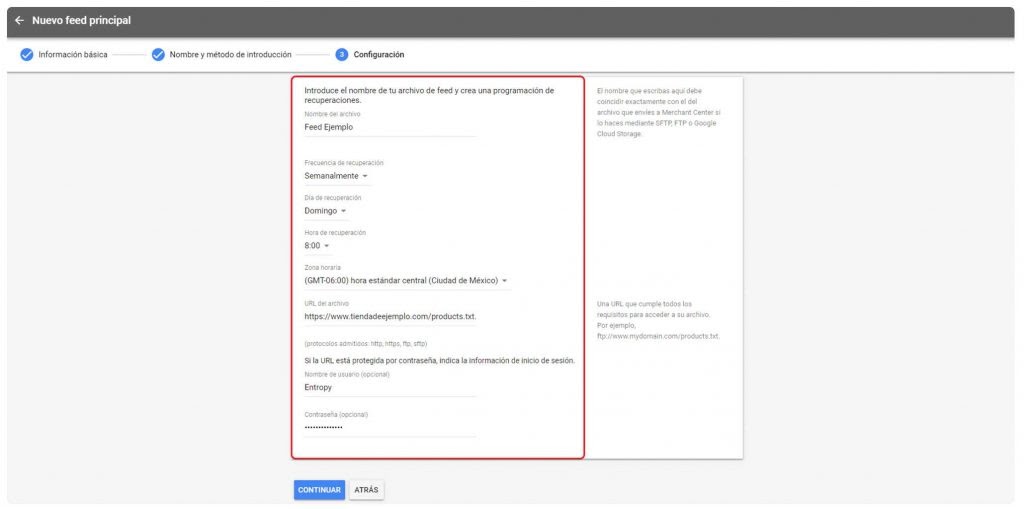
Guardamos los cambios y va a actualizar de forma automática.
Subida por FTP y por SFTP
Estos son dos métodos de encriptación para subir o descargar archivos de internet. En resumen, debes subir tu archivo a un proveedor de SFTP o FTP y después seguir el proceso de Merchant Center para que pueda usarlo.
La verdad, casi nadie ocupa esta forma porque no es tan práctico.
El SFTP es una forma de encriptación más segura que SFTP.
1. Para utilizarlo en Merchant Center vas al menú del lado derecho
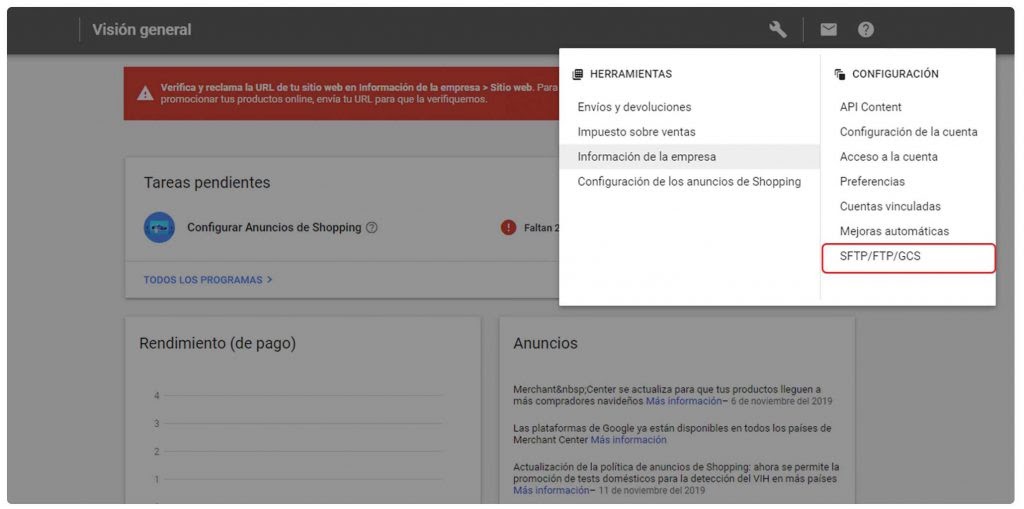
2. Va a llevarte a la página en donde vas a generar una contraseña para que puedas activar cualquiera de los dos métodos.
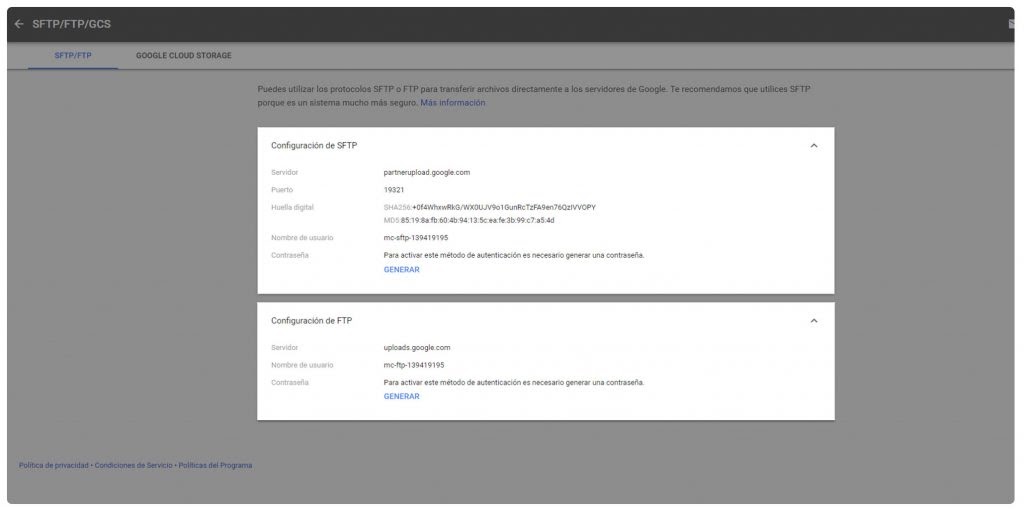
3. Deberás seguir el proceso que te marque Google y tu proveedor de SFTP y FTP.
Google Cloud Storage
1. En el menú del lado derecho (⋮)>> SFTP/FTP/GCS
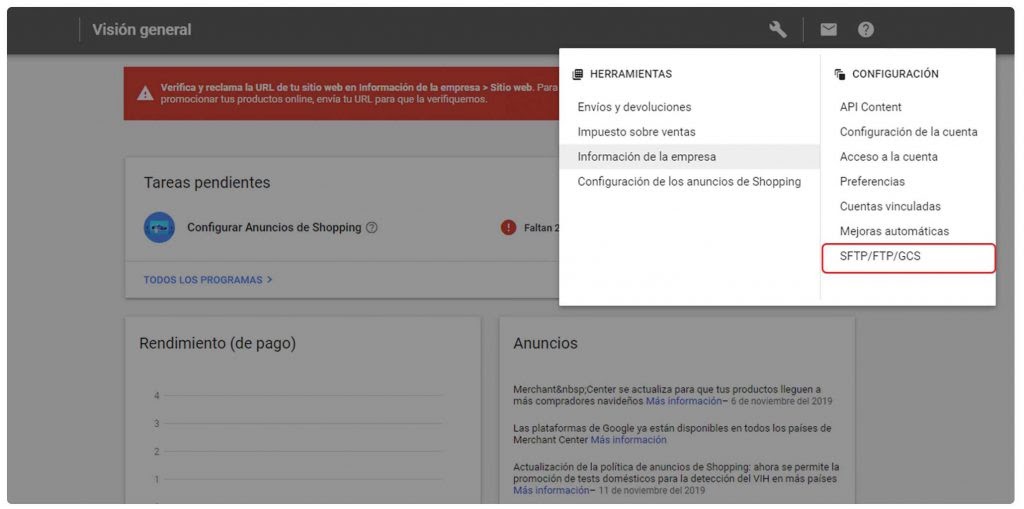
2. En la parte superior seleccionamos Google Cloud Storage, coloca el correo con el que tengas cuenta de Google Cloud Storage para que se pueda vincular.
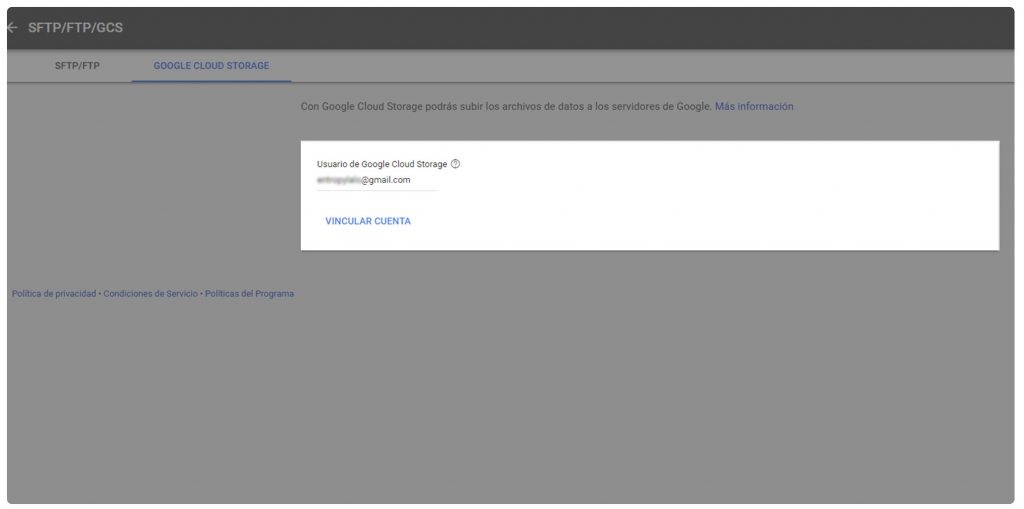
3. Una vez hecho el vínculo vamos a seguir el proceso principal para subir el Feed en la sección “subida”. Y vamos a poner el nombre de nuestro archivo (debe ser exactamente igual).
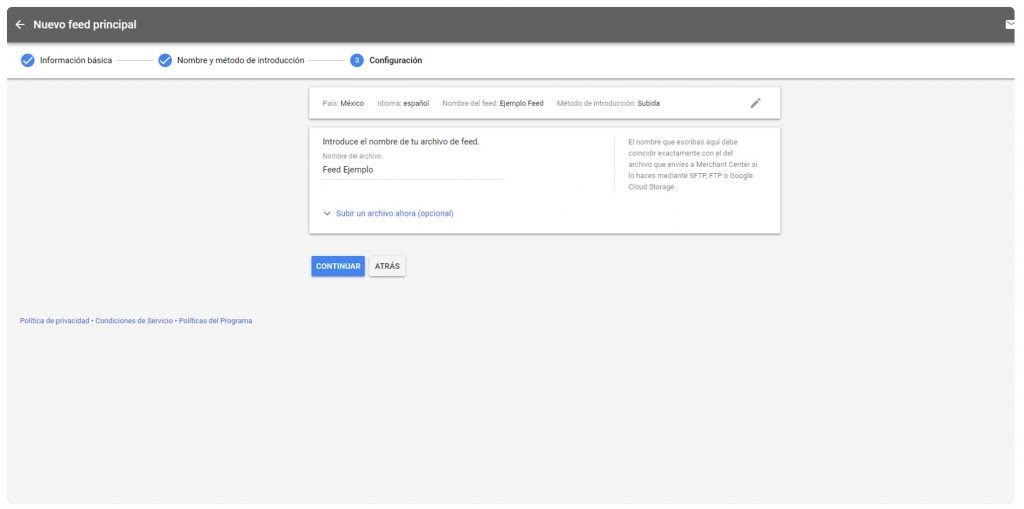
4. Lo siguiente es preparar tu feed y subirlo a Google Cloud Storage para enviarlo a Merchant Center.
¡Súper Bonus, extensiones de Merchant Center!
La mayoría de las plataformas de e-commerce tienen una integración con Merchant Center y crean el feed de manera automática.
Aquí te dejamos la lista de plataformas con integración en Merchant Center:
- – Shopify- Extensión aquí
- – WooCommerce – Extensión aquí
- – PrestaShop – Extensión aquí
- – Magento – Extensión aquí
Algunas de estas extensiones tienen un costo, sin embargo, te pueden hacer la vida muy fácil.
Mejores Prácticas para Feed
Uso de Feeds complementarios.
Hay 2 tipos de feed, el Principal y los complementarios, los dos tienen funciones diferentes y no siempre es necesario utilizar ambos.
Feed Principal: Este es el que va a alimentar a Merchant Center con la información de tus productos , es completamente necesario. Aquí se van a determinar 3 cosas principales:
- – La ubicación y el idioma
- – Subir información de los productos.
- – Utilizar reglas de Feed.
Feed complementario: Este feed, como lo indica su nombre complementa al principal, este puede modificar información del principal (sin añadir ni quitar productos). Cabe mencionar que si tienes una herramienta para la gestión automática de feed quizá no sea necesario que lo uses.
El Feed complementario funciona a través de los ID de producto, identifica y modifica sobre estos ID para añadir o modificar las columnas que contiene el Feed principal.
Cuándo usar feed complementarios
Los usos del feed complementario pueden ser de varias maneras:
- Corregir rechazos y errores de Google Merchant Center: Dependiendo de los problemas que pudieras tener, la mayoría se pueden corregir con un feed complementario.
- Agregar datos de idiomas y países específicos de productos.
- Agregar o quitar etiquetas de producto.
- Sustituir títulos.
- Puedes excluir productos con el atributo excluded_destination.
- Añadir GTIN faltantes.
- Anular o adicionar IDs de promoción.
Para subir el Feed complementario se hace de la misma manera que el principal pero en el apartado de Feed Complementario.
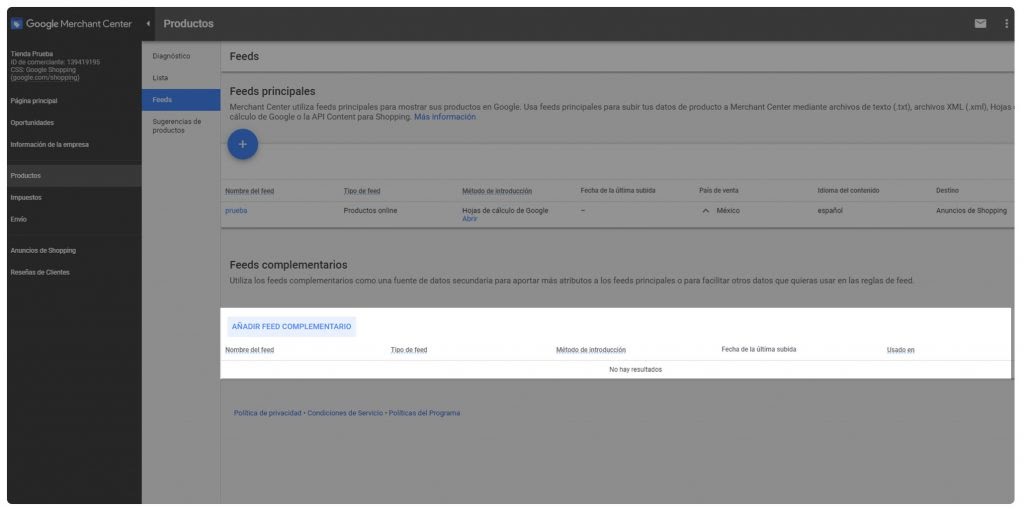
Uso de Reglas y Funciones
Las reglas son una herramienta que ofrece Merchant Center para facilitar la gestión de nuestro feed de productos. Para utilizarlas se requiere que el feed esté activo ya que estas trabajan con esta información.
Las reglas pueden ser usadas para tres objetivos principales: Agregar fuentes de datos, agregar modificaciones y usar condiciones.
Hay funciones diferentes que pueden hacer las reglas:
“Establecer como”: Esta función permite rellenar o cambiar información de los atributos del feed.
“Configurar como varios”: solo está disponible para los atributos included_destination [destino_incluido] y excluded_destination [destino_excluido].
“Extrae”: Este nos va a ayudar a quitar información de nuestro feed, se puede configurar por palabra o por rangos.
“Usar versión más reciente”
Antes de iniciar toma en cuenta que las reglas tienen una jerarquía tipo cascada, es decir, la regla que esté más arriba se ejecutará primero.
Funciones
Anteponer: Se usa para agregar palabras o frases al principio de un atributo o valor.
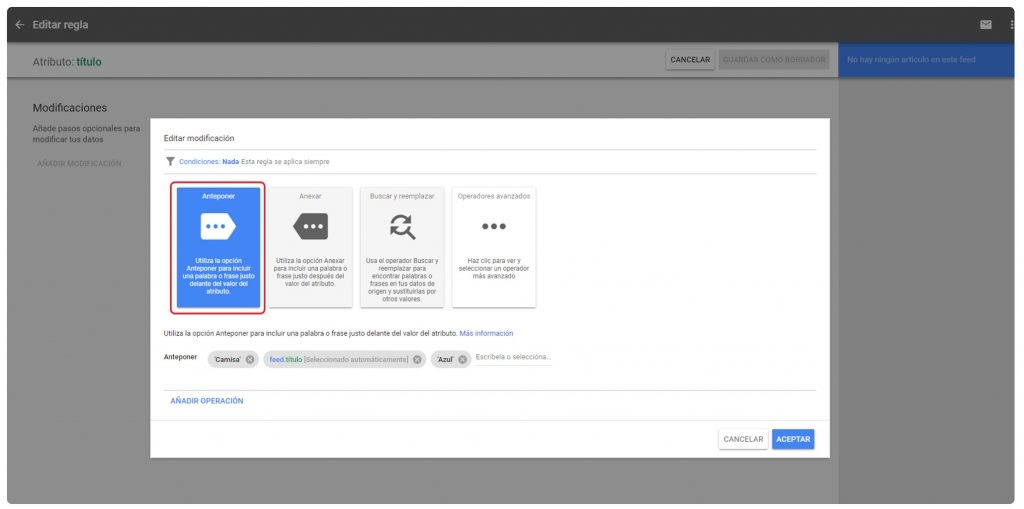
Agregar: Se usa para agregar palabras o frases al final de un atributo o valor.
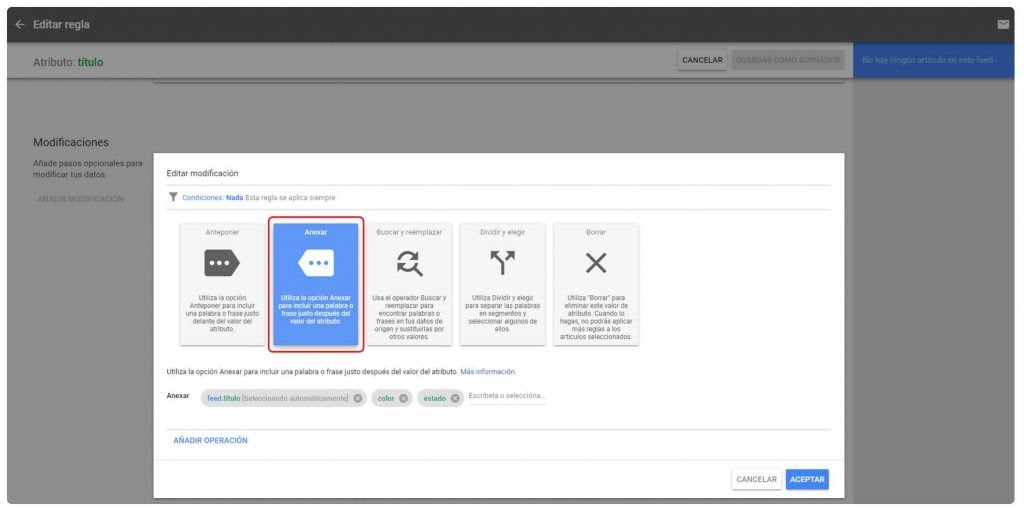
Estandarizar: Busca los valores no admitidos y los reemplaza por otros que sí son admitidos (disponibilidad).
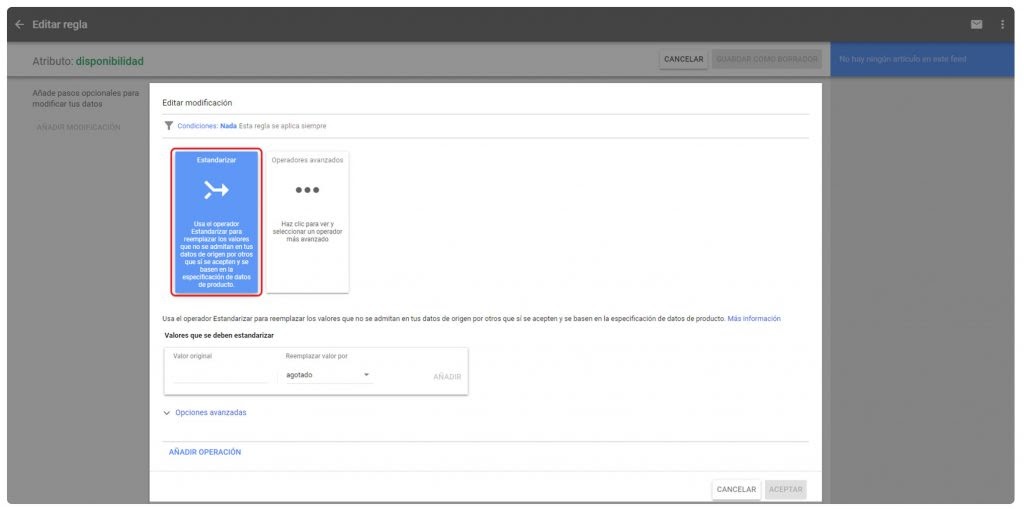
Agregar campo repetido: Hay algunos atributos que aceptan más de un valor, con esta regla podemos integrar más campos. Se tiene que utilizar la opción como “varios” para poner atributos sin valores existentes.
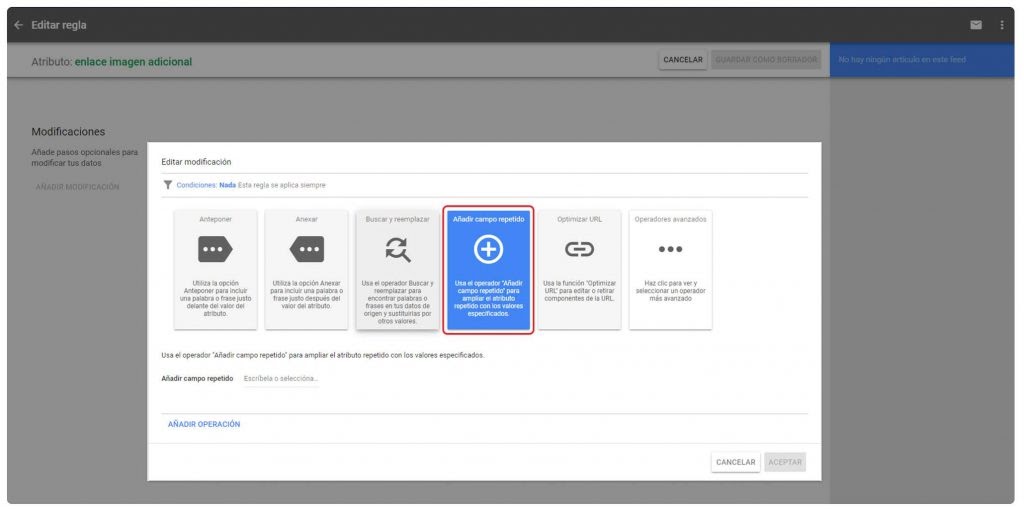
Optimizar URL: Con este podemos editar o reemplazar los componentes de la URL.
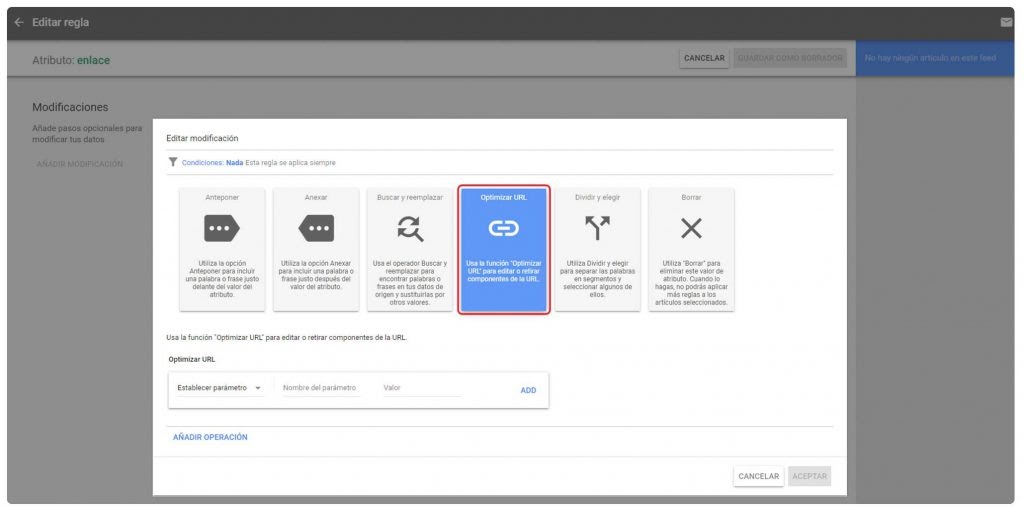
Buscar y reemplazar: Busca valores para en los atributos del feed y los cambia para optimizarlos. En este contamos con algunas variantes para modificar:
- – Distinción entre mayúsculas y minúsculas.
- – Reemplazar solo la primera coincidencia: Si tenemos una descripción donde se repite la palabra a cambiar, solo modificará la primera palabra.
- – Buscar una expresión regular: Va hacer cambios en los valores que sigan un patrón, es decir, se puede quitar contenido de un atributo después de cierto número de dígitos.
- – Sólo palabras completas: utiliza las coincidencias completas no secciones, por ejemplo: buscar “ola”, no modificaría “hola, sola, etc.”
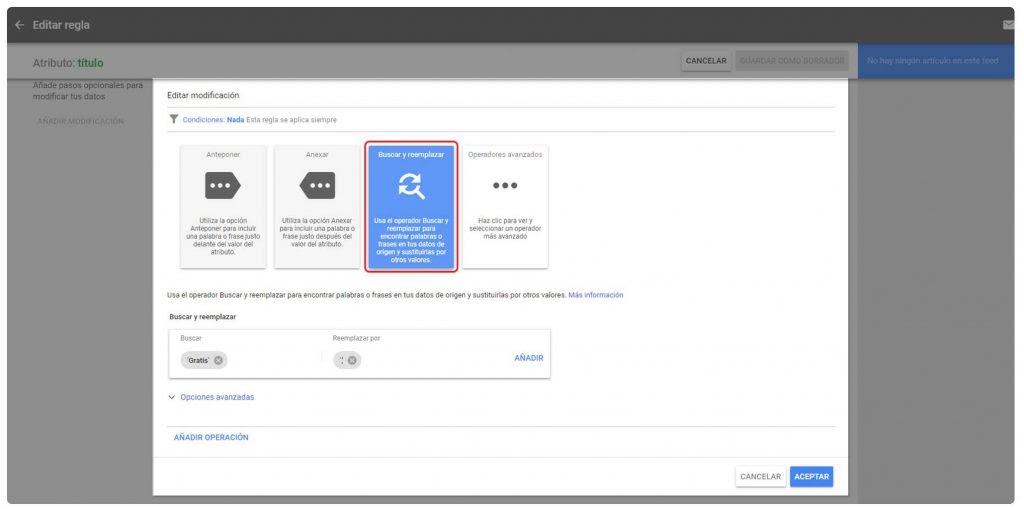
Calcular: Genera suma, resta, multiplicación o división para valores numéricos. Este se puede usar para descuentos, costos de envío, etc.
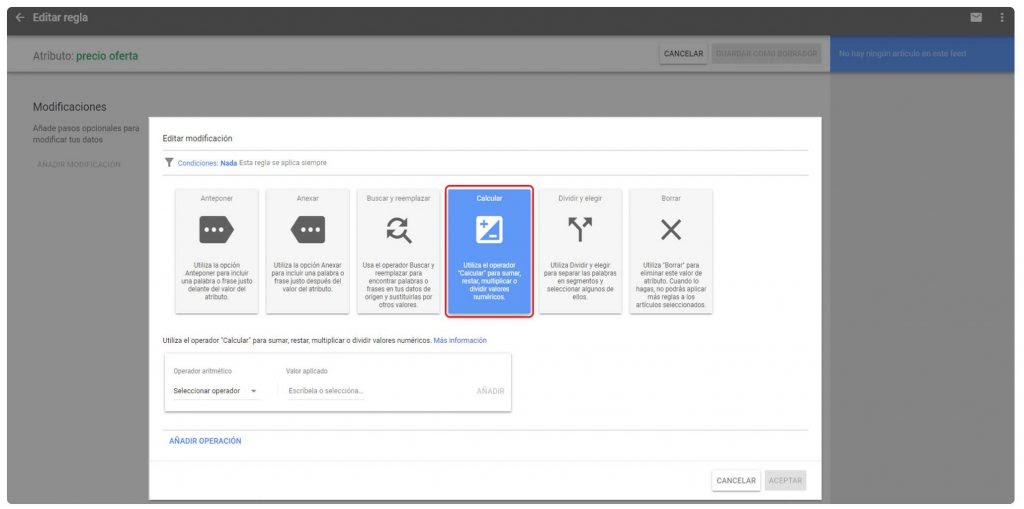
Dividir y elegir: hace divisiones, separa frases y combina valores.
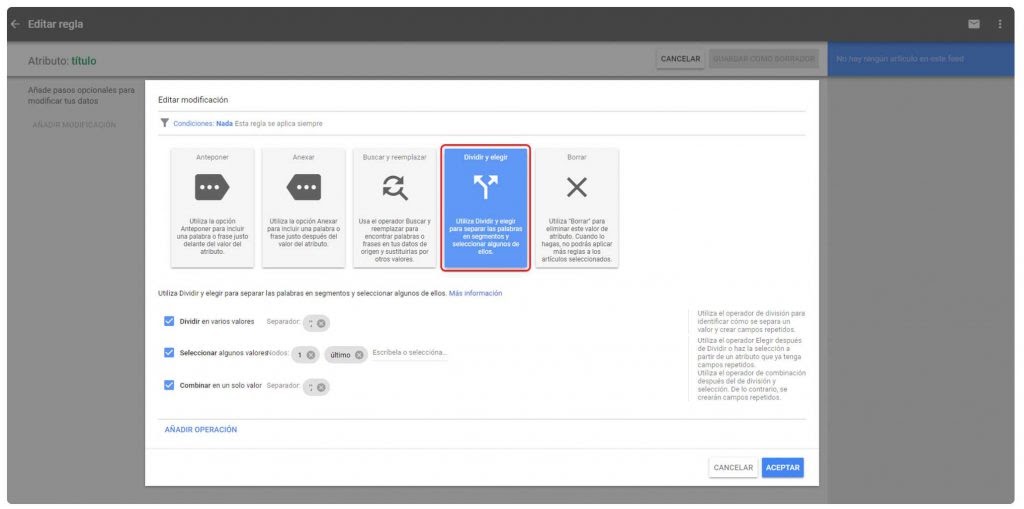
Borrar: Se pueden eliminar valores para dejarlos en blanco.
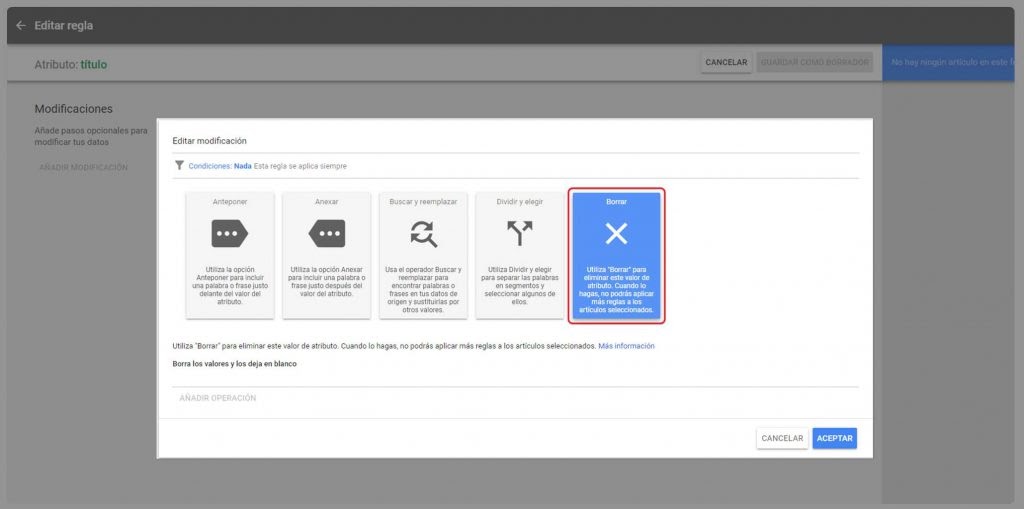
¿Cómo hacer reglas en Merchant Center?
1. Para generar reglas del feed entramos al menú de productos>>Feeds>> Seleccionamos el feed en donde queremos generar las pruebas>> pestaña “Reglas del Feed”.
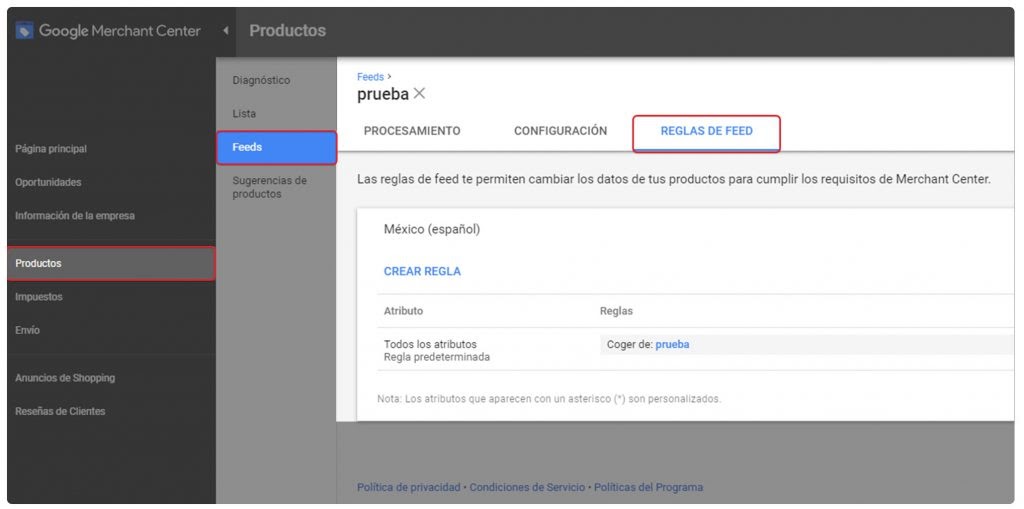
2. Vamos a “crear regla”.
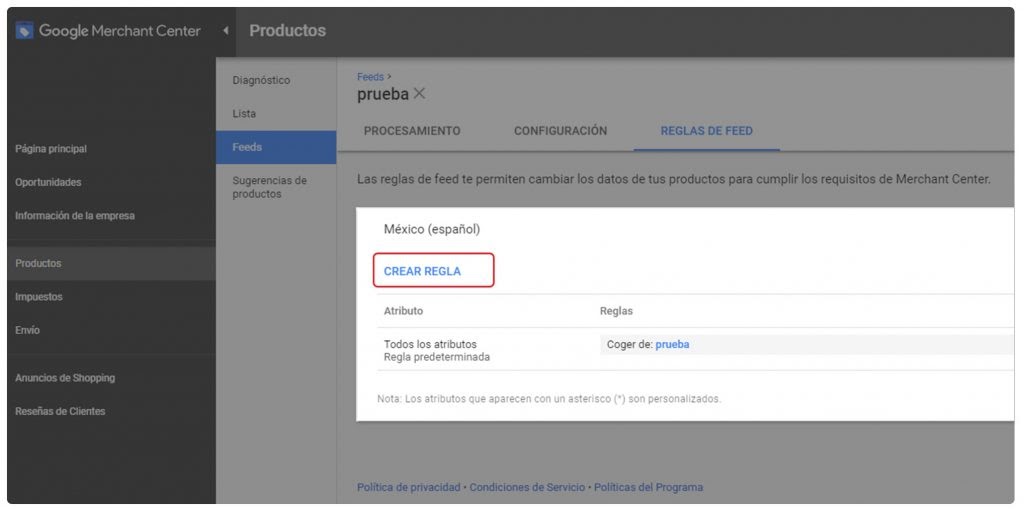
3. Nos aparecen 2 formas de hacer reglas:
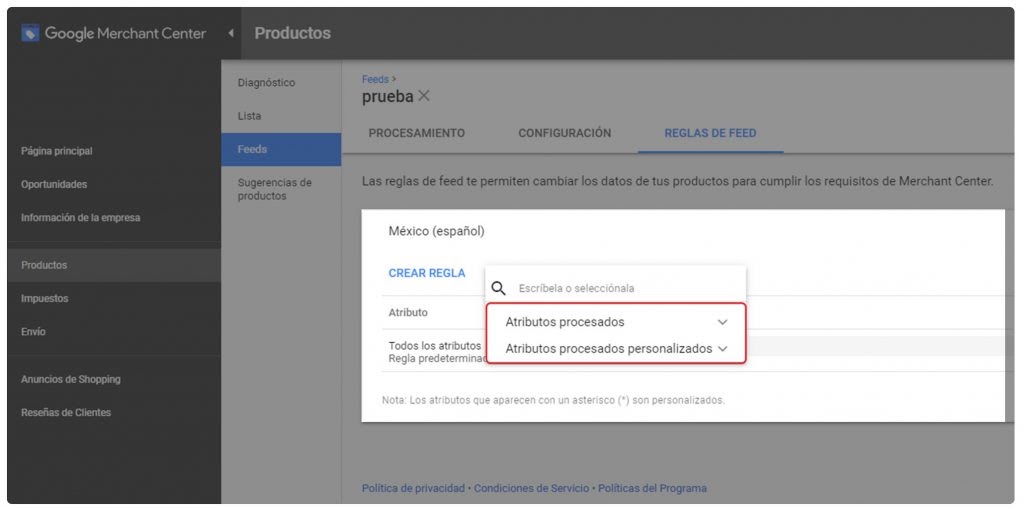
4. Podemos seleccionar alguna opción de procesados, en este caso lo haremos con “Título”.

5. Nos aparece la nueva ventana para generar reglas. Aquí hay dos secciones que ya hemos visto antes: fuente de datos y modificaciones, también se pueden hacer combinaciones de ambas.
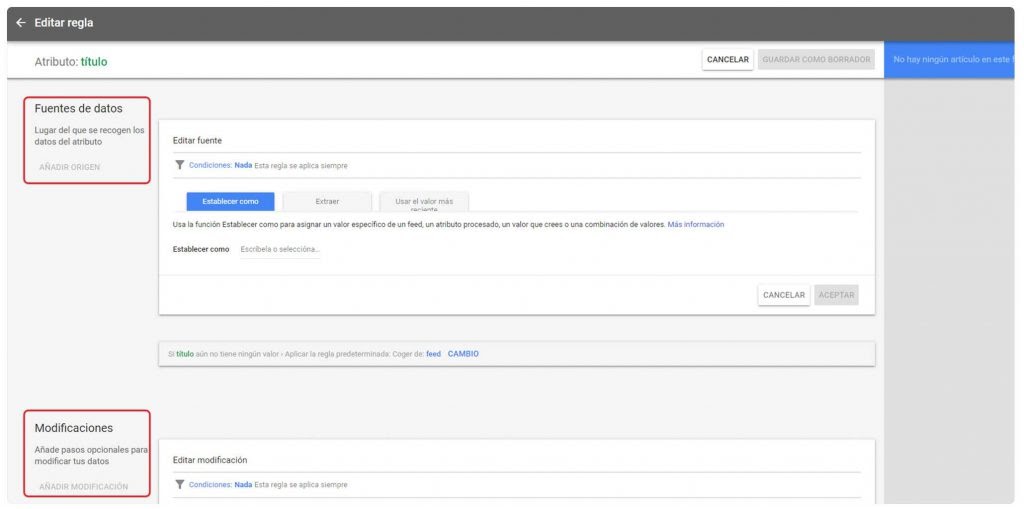
6. Vamos a hacer un ejemplo de Regla, vamos a usar la modificación “anteponer” para editar el título. Para esto vamos a poner una palabra antes y otra después de los títulos.
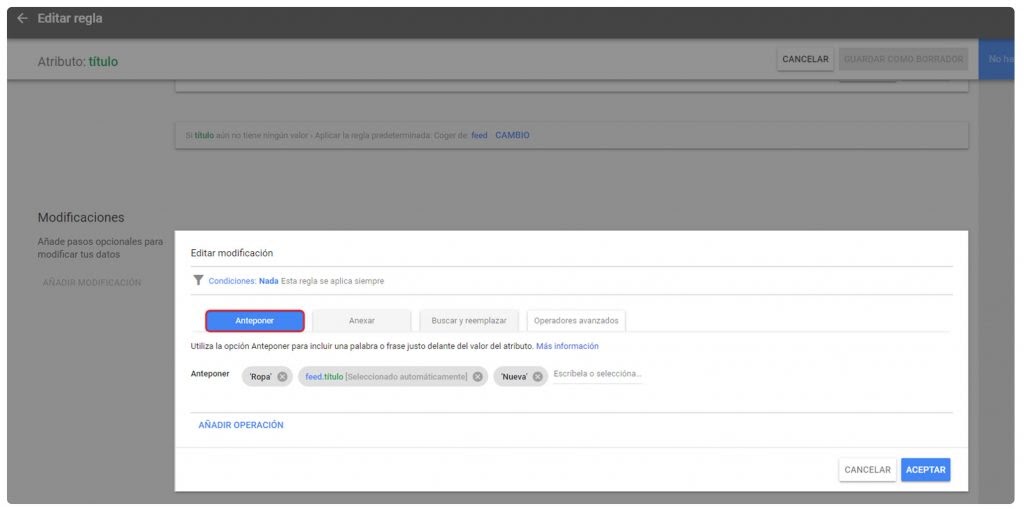
7. Aceptamos y guardamos como borrador.
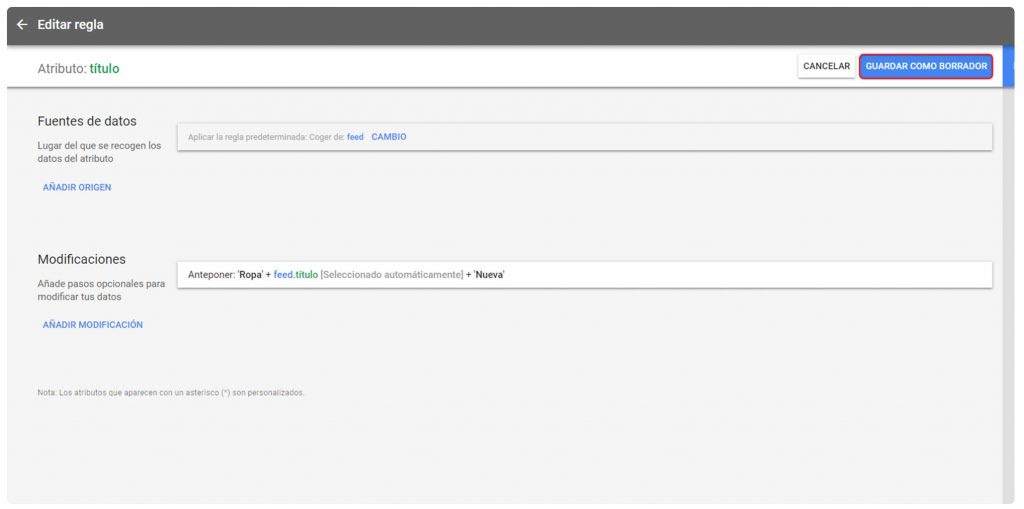
8. Ahora podemos ver todas nuestras reglas hechas, podemos probar los cambios que harían para verificar cuáles son los productos que se modificarán, las pruebas pueden durar de entre 10 a 20 minutos.
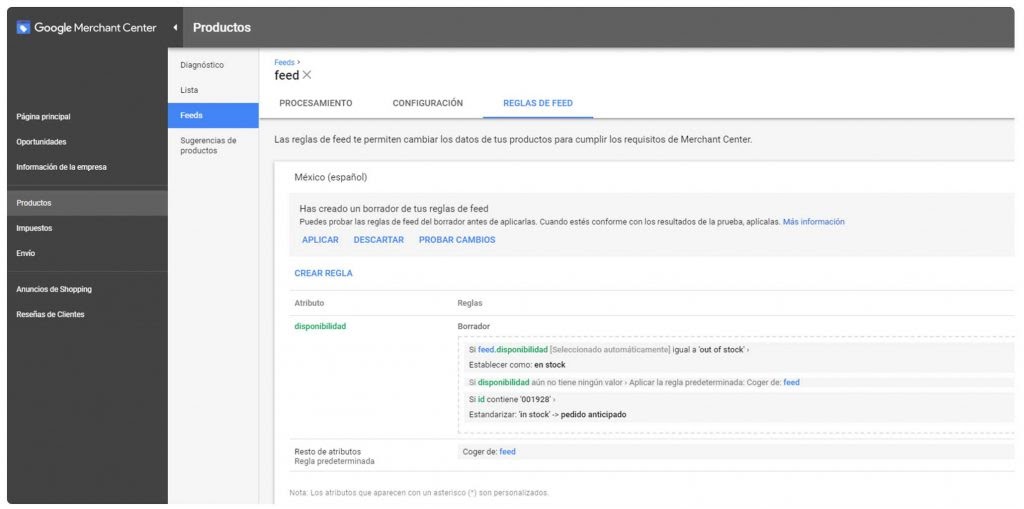
Diagnóstico y Problemas Comunes
Google Merchant Center nos ofrece una sección de diagnósticos, aquí podemos ver todos los problemas que puedan aparecer en nuestro Merchant Center.
En diagnósticos nos aparecen 3 apartados para dividir los problemas a nivel:
- – problemas por producto: muestra qué productos han sido rechazados o tienen errores, si el producto presenta varios errores se va a incluir cada uno de los problemas. También nos va a mostrar las infracciones en las políticas de Google y si falta algún dato.
- – problemas por feed: se puede ver un listado de los feeds con error, estos pueden ser por error de subida, problemas con la recuperación y feeds caducados.
- – problemas a nivel cuenta: en esta sección vemos los problemas relacionados directamente con la plataforma, que no esté vinculado Google Ads, la verificación y reclamación de la cuenta.
En diagnósticos aparecen todos los problemas de la cuenta y nos permite descargar reportes de problemas por artículo y se pueden utilizar filtros para bajar reportes más exactos.
Tener errores en tu cuenta o productos puede afectar el rendimiento de tus campañas de Shopping. Si buscas mejorar Roas es necesario corregir todos los errores.
Para descargar reportes de errores
1.Ir a “productos”>>”Diagnóstico”>>”Problemas con articulos”
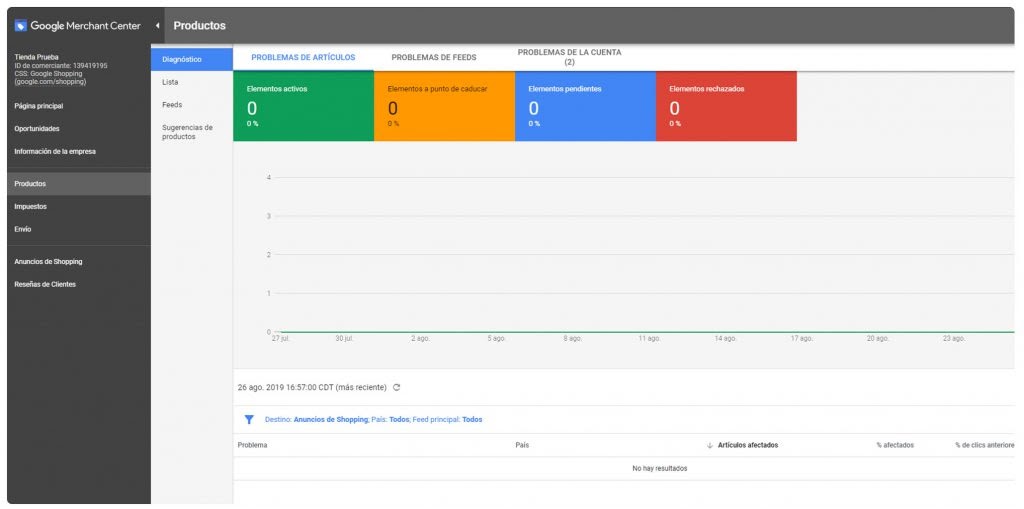
2. Podemos seleccionar los filtros antes de bajar el reporte o bajarlo general
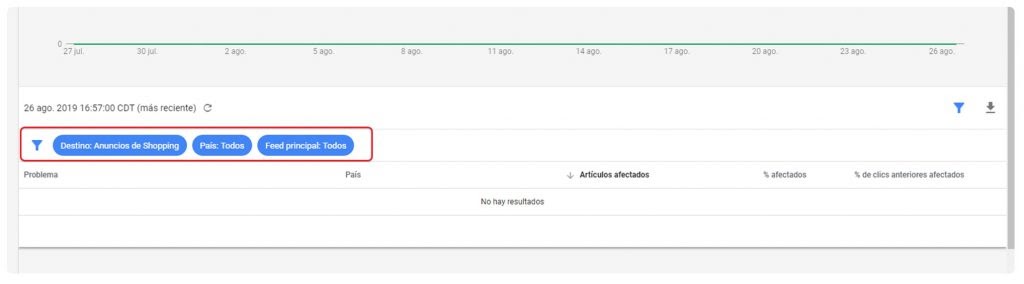
3. Damos clic en descargar y el archivo se va a descargar en csv.
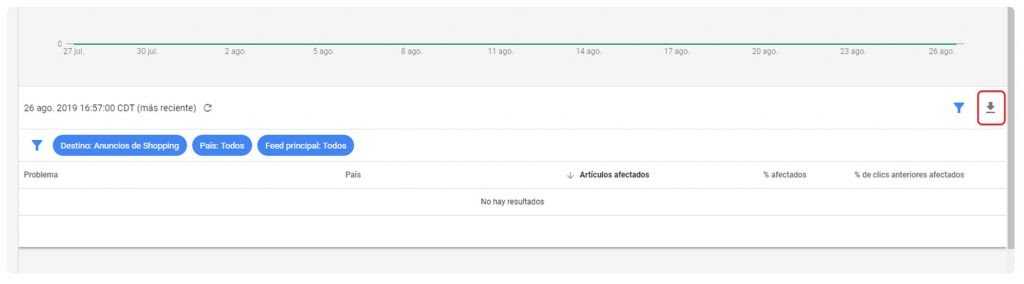
4. El archivo nos va a mostrar el Item ID para identificar el producto y los errores que aparecen en el feed para que los podamos cambiar, ya sea con un Feed complementario o directo en el feed principal.
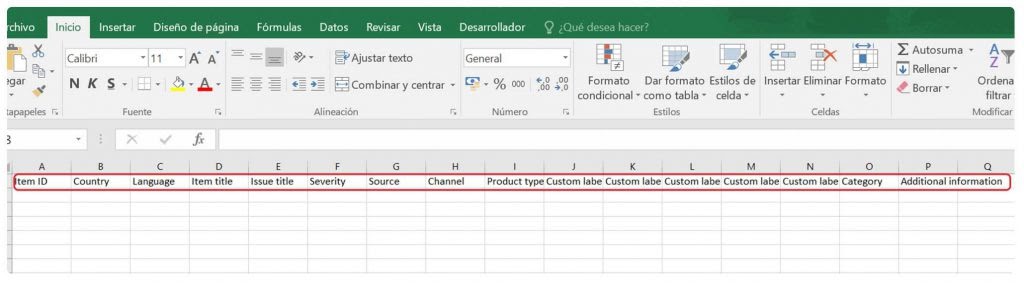
Cada vez que se resuelva algún problema con artículos o con el feed, deberás actualizar el feed, si lo haces a través de un proveedor lo más seguro se actualizará a la hora programada y el error desaparecerá de 24 a 72 hrs. hábiles.
Resolver problemas de codificación en el Feed
Si tu feed está hecho en XML, necesita estar codificado en UTF-8, Latin 1 y ASCII, si tu feed no está codificado en alguno de estos formatos, Merchant Center lo va a rechazar.
Si subes tu Feed de productos en codificación Latin-1 o UTF-16 hay que especificarlo en el archivo con los siguientes códigos en la parte superior del archivo.
- Para Latin-1: <?xml version=»1.0″ encoding=»ISO-8859-1″?>
- Para UTF-16: <?xml version=»1.0″ encoding=»UTF-16″?>
Errores con la página móvil
Este error lo identifica Google al no poder acceder a la página web de destino cuando rastrea con un user-agent móvil. Para corregir este error podemos ir a la columna de error de rastreo y que nos indique el problema que está ocurriendo. Los errores más comunes pueden ser:
- – Página “not found” (error 404): Puede ser que la URL que pusiste tenga un error en de escritura o que se haya caído la página web.
- – No es posible conectar/respuesta HTTP 5xx: cuando Google intentó rastrear la URL no se encontraba disponible, esto puede ser por mantenimiento de la página.
- – Host no identificado: no se a logrado identificar el host, hay que comprobar que la configuración de DNS.
- – La URL no está bien escrita o no contiene el http:// o https://.
GTIN Inválido
Puede ser que tus identificadores no sean los correctos, o que tengan algún error en la escritura. Pide a tu proveedor que te de los GTINS de tu región y cuando los tengas, puedes subirlos a través de un feed complementario.
Si tu producto no tiene GTIN lo puedes poner como Identifier_exist “false”.
ID en GTIN
Ten cuidado de no confundir estos dos campos pues seguro te van a rechazar tu feed.
El GTIN contiene 12 caracteres, es el código de barras de tu producto, mientras que el ID es el identificador interno que tienes para tus productos.
Price mismatched
Cuando algunos de tus productos están en promoción es necesario que pongas un campo en el feed con el precio de descuento (precio oferta o sale_price), si no haces esto, el producto será rechazado.
Si Google detecta que tus precios del feed constantemente están mal, cada vez que subas tus productos Google puede rechazar de manera “preventiva” aunque el precio sea el correcto.
La recurrencia en el error de precios puede tener como consecuencia la suspensión de la cuenta.
Renombrar campos
Las columnas deben de estar nombradas de acuerdo a la guía de Google, y en caso de no estarlo, Google no podrá acceder a la información.
Puede suceder que si tú no hiciste el feed de productos las columnas no tengan el nombre correcto para que Google los pueda identificar, si estás en este caso, vamos a generar una regla para que los pueda identificar:
1. Supongamos que la columna en donde está el precio se llama “valor de producto”, vamos a abrir reglas y seleccionamos precio.
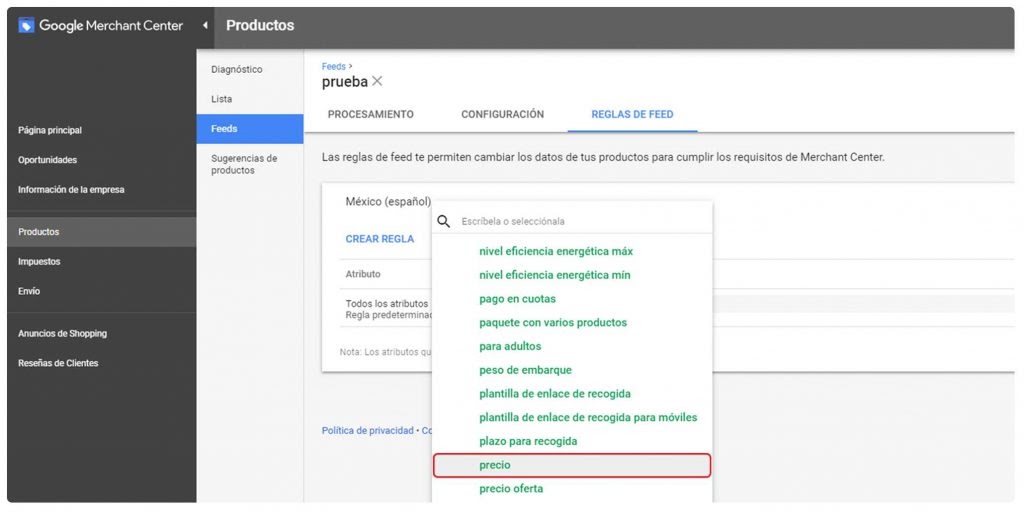
2. En fuente de datos, vamos a seleccionar “establecer como” y ponemos “valor prueba”. Aceptamos y guardamos.
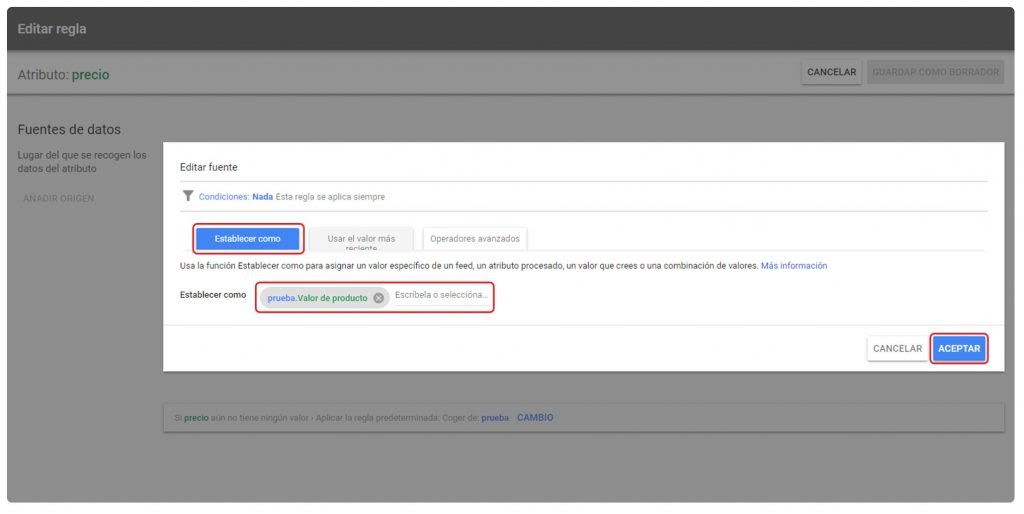
Errores en Tallas (variables)
Si al momento de generar el feed se coloca una URL del producto general y no en su variante específica genera que el algoritmo de Google no entienda las variables del stock, es decir, si ya no hay talla chica, pero sí grande y mediana, Google interpretará que no hay ninguna variable y rechazará los tres productos.
Por ejemplo: www.tienda/playera122, esta es una URL del producto pues no se está incluyendo la variable (color, talla, etc.) tendría que establecer una URL por variable, por ejemplo: www.tienda/playera122-ch-red.
Configuraciones Extras
Configuración de Reseñas
Las reseñas le permiten a los usuarios compartir con otras personas la experiencia que han tenido comprando en tu tienda o con el producto que compraron. Esto puede beneficiarte mucho cuando alguien va a tomar la decisión de comprar (o no) ese producto en tu tienda.
Algunas páginas que generan tiendas online tienen integraciones automáticas con Google Merchant Center, lo que hace más fácil activarlas. Si tu tienda es custom, tienes que hacer todo de forma manual.
Antes de iniciar este proceso toma en cuenta que vas a requerir de conocimientos técnicos en html.
Para esto necesitamos cumplir ciertos requisitos:
- – El carrito de compra y todas las páginas para hacer trámite de compra deben estar en el mismo dominio.
- – La página de confirmación de compra debe también estar en el mismo dominio.
- – <!DOCTYPE HTML> debe estar en la parte superior de todas las páginas.
Para habilitar las reseñas de los clientes vamos a la página principal de Merchant Center.
1. En el menú del lado superior derecho >> Programas Merchant Center.
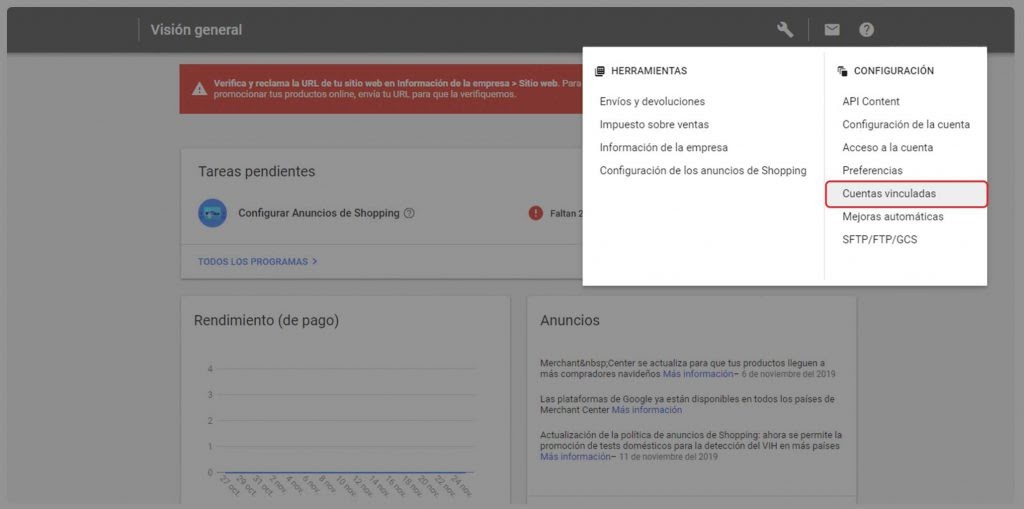
2. Nos van a aparecer varias opciones para programas de Merchant Center, damos clic en Habilitar en “Reseñas de clientes”.
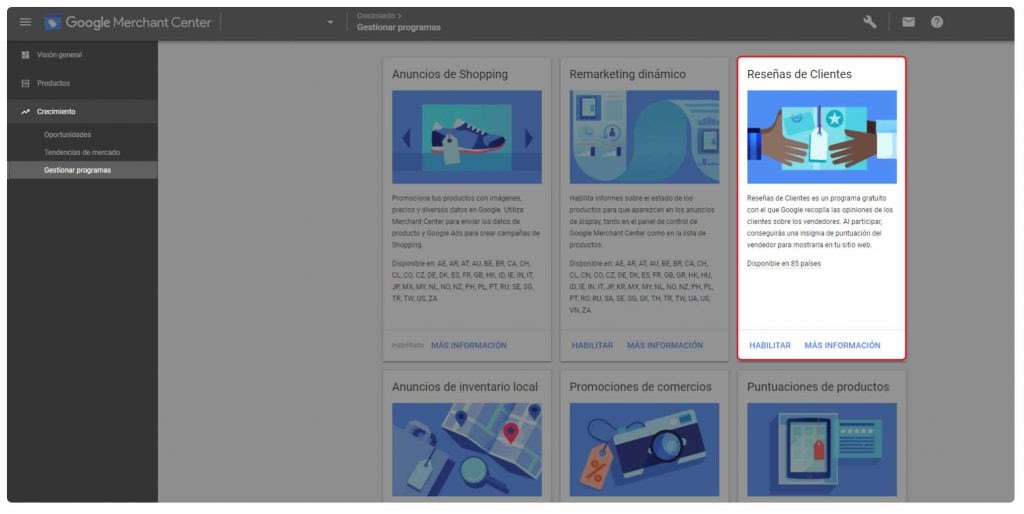
3. Va a aparecer el Acuerdo del Programa de Reseñas de Clientes, hay que aceptarlos y después dar clic en guardar y continuar.
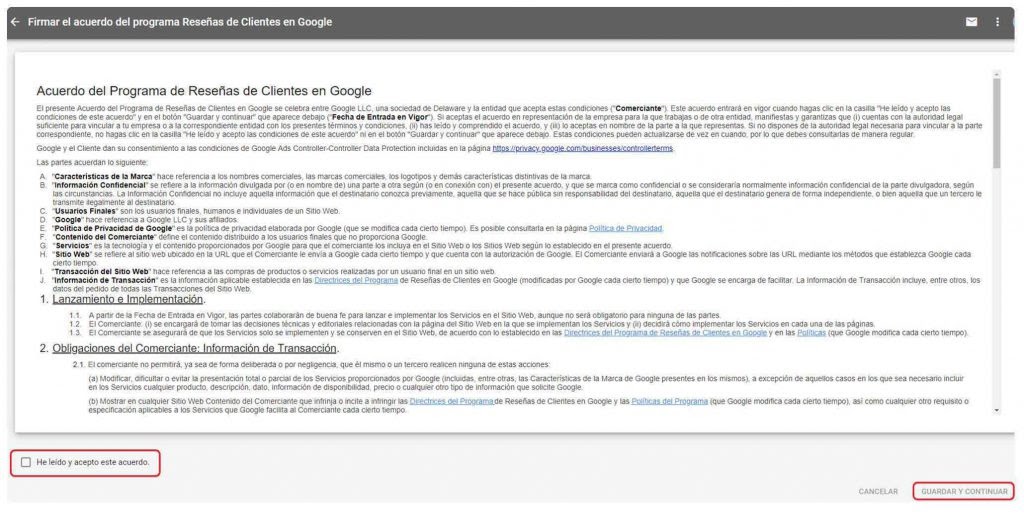
4. Esto nos va a habilitar el Programa de Reseñas de clientes anexando una nueva parte en el menú.
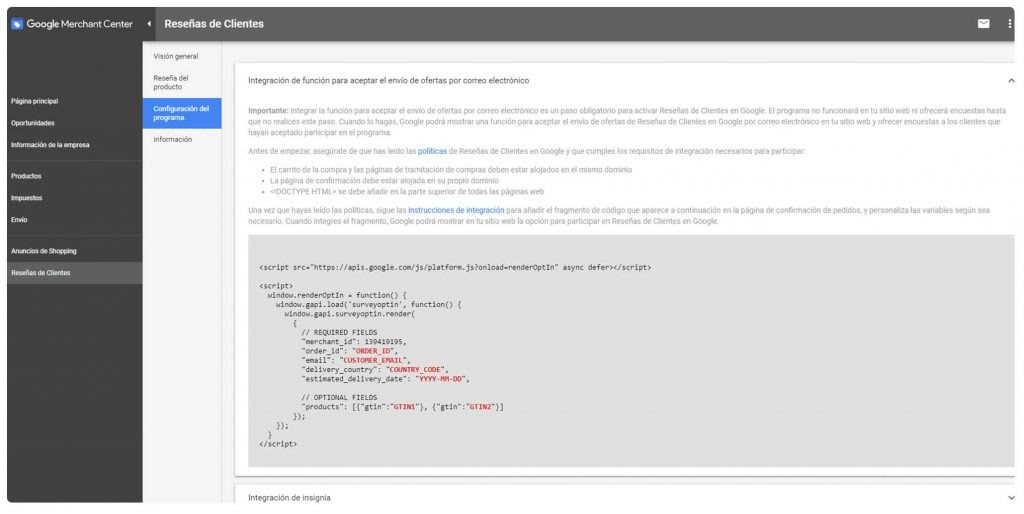
5. Para iniciar el proceso de configurar las reseñas necesitamos actualizar o verificar que en la página de confirmación (cuando haces una compra) tenga el elemento <!DOCTYPE html> “versión html 5”.
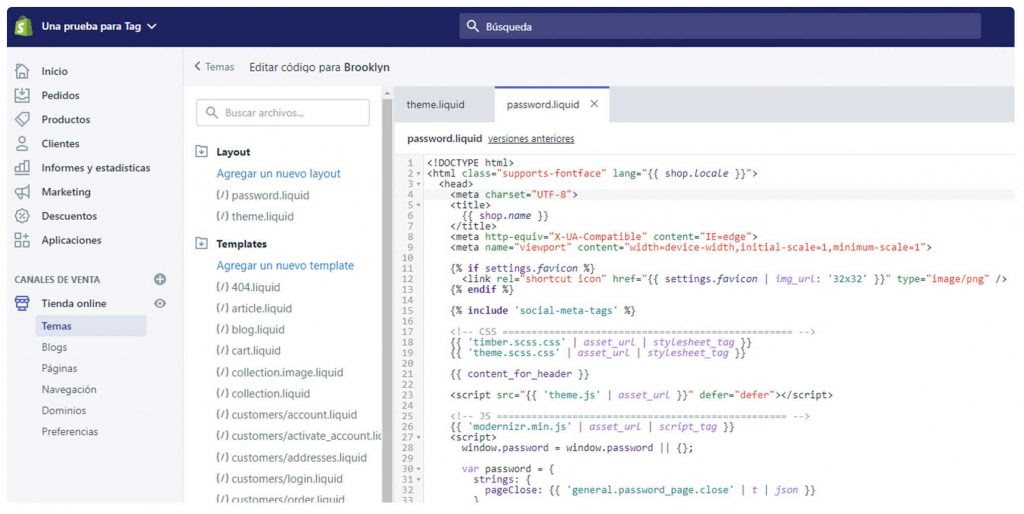
6. Después de de que este correcto el elemento, es necesario poner el código de participación y se tiene que colocar antes de cerrar </body>:
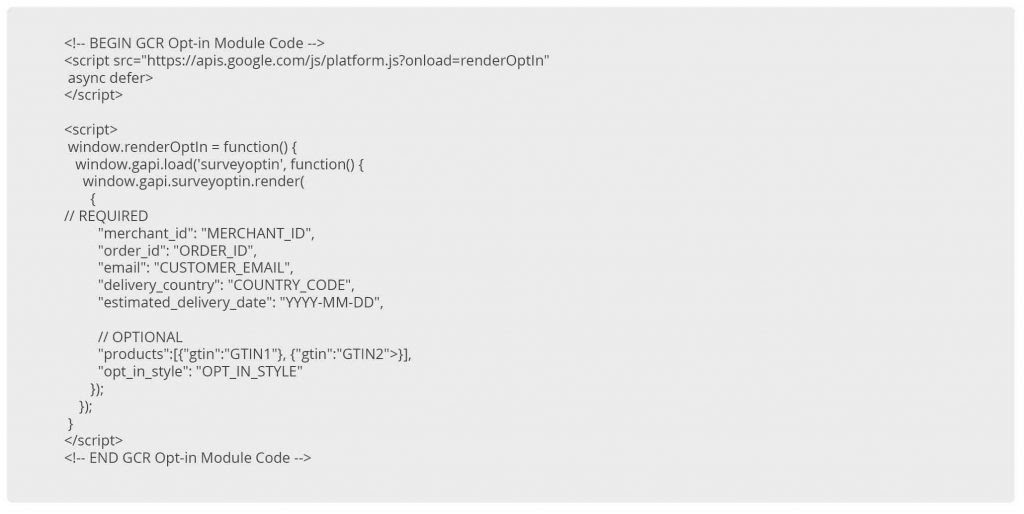
Merchant Center te facilita un código para que lo puedas copiar y pegar
Los elementos que tienes que llenar cuando colocas el script son dinámicos pues son específicos de cada cliente, solo el primero es fijo:
- – Merchant_ID: Tu número de Merchant Center
- – Order ID: Número de orden
- – Email: el correo electrónico del usuario
- – Delivery country: Código de país de entrega.
- – Estimated_delivery_date: fecha estimada de entrega.
Los demás campos son opcionales y puedes integrar:
GTIN y OPT_IN_STYLE (en qué parte de la pantalla va a aparecer la encuesta).
7. Justo debajo de este script, es necesario poner otro en el que especifique el Lenguaje:
Español (españa): “es”
Español (Latinoamerica): “es_419”
Ingles (USA): “en-US”
8. Este es el último paso, guarda los cambios y Merchant Center comenzará a tomar los datos de manera automática.
Configuración de Envíos
Nuestra recomendación es siempre: “Mantenlo simple”, entre más simple y accesible sea el costo y forma de envío, los usuarios serán más propensos a comprar en tu tienda.
Hay algunos e-commerce que requieren de muchas variantes para el costo de envío, sobre todo cuando manejan productos grandes y pequeños al mismo tiempo. Esto impide que se puedan homologar los costos de envío. Por esto, hay formas de hacer más fácil el colocar los envíos.
Google Merchant Center nos permite organizar nuestros envíos con reglas que atribuyen un valor dependiendo de la condicionante que se aplique, es decir, podemos poner una regla donde todos los productos que pesen menos de 2 Kg. sean con envío gratuito y todo lo demás tenga un envío de $100.00.
Existen 2 formas de manipular o cambiar los envíos:
- – Directo del Feed (incluyendo reglas)
- – Establecer configuraciones de Envío
Directo del Feed
Puedes poner directo en tu feed el valor de envío en los productos que lo requieran o modificarlo con reglas.
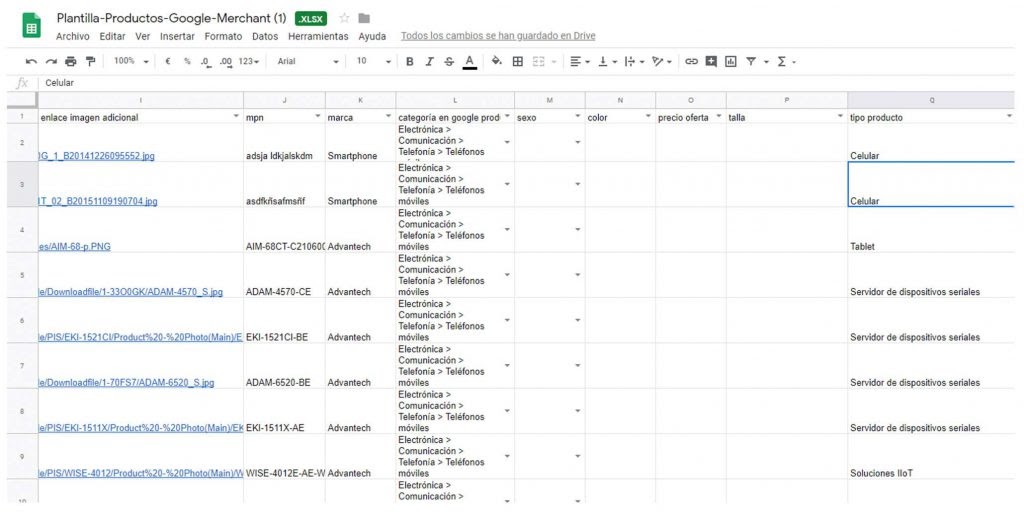
Para utilizar las reglas vamos a seleccionar nuestro feed.
Configuraciones de Envío
1. Para poner las configuraciones en el menú del lado izquierdo damos clic en “envío”>> “servicios”>> “añadir”.
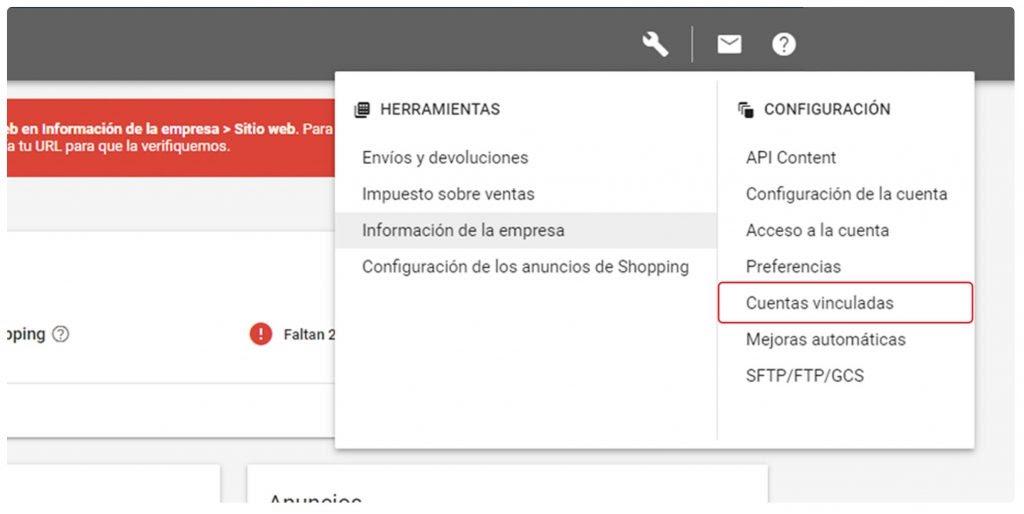
2. Llenamos el formulario:
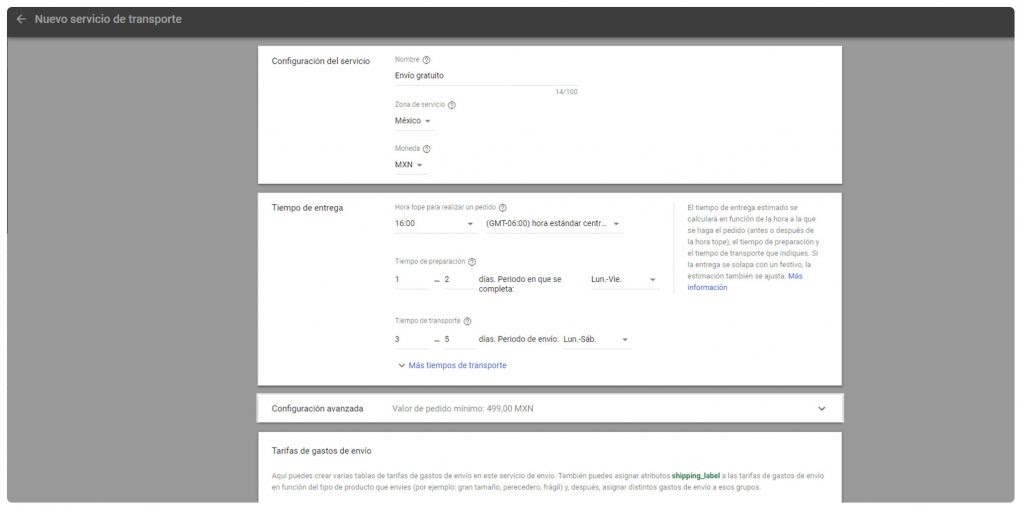
3. En la tarifa de gastos de envío se pueden establecer las condicionantes para las tarifas, damos clic en “+”
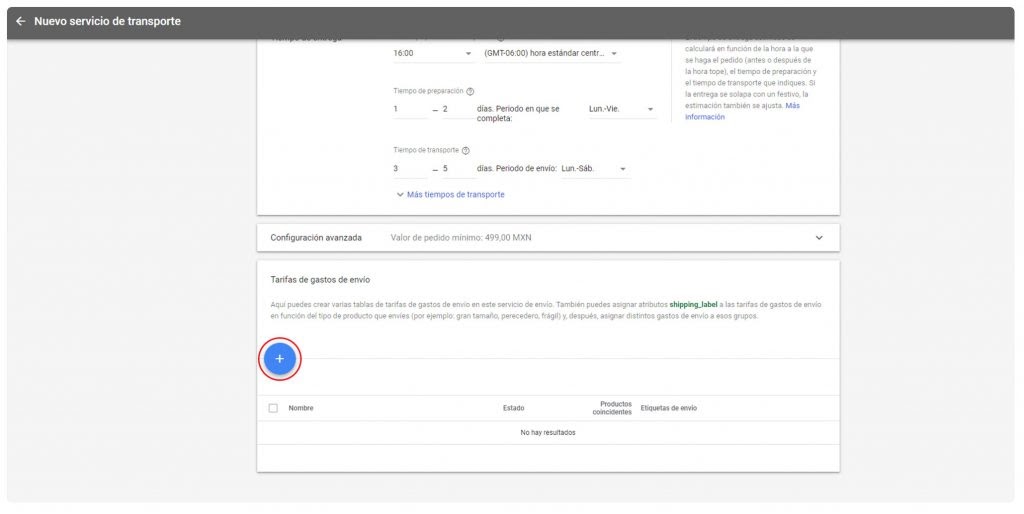
4. Vamos a establecer una nueva tarifa, hay dos formas de hacerla: de forma general a todos los productos y otra por etiquetas de envío (estas se ponen en el feed).
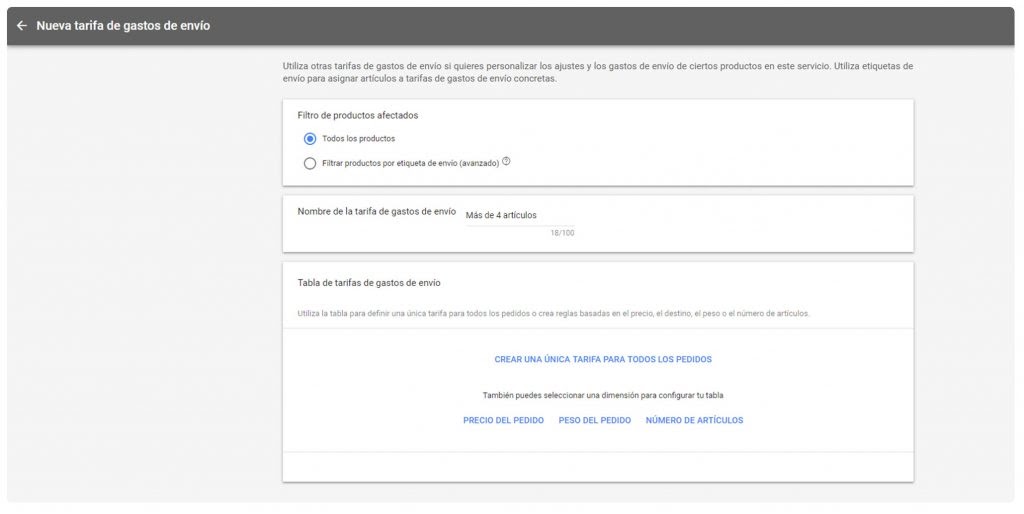
5. Creamos nuestra regla, en este caso vamos a dar envío gratuito en la compra de más de 4 productos.
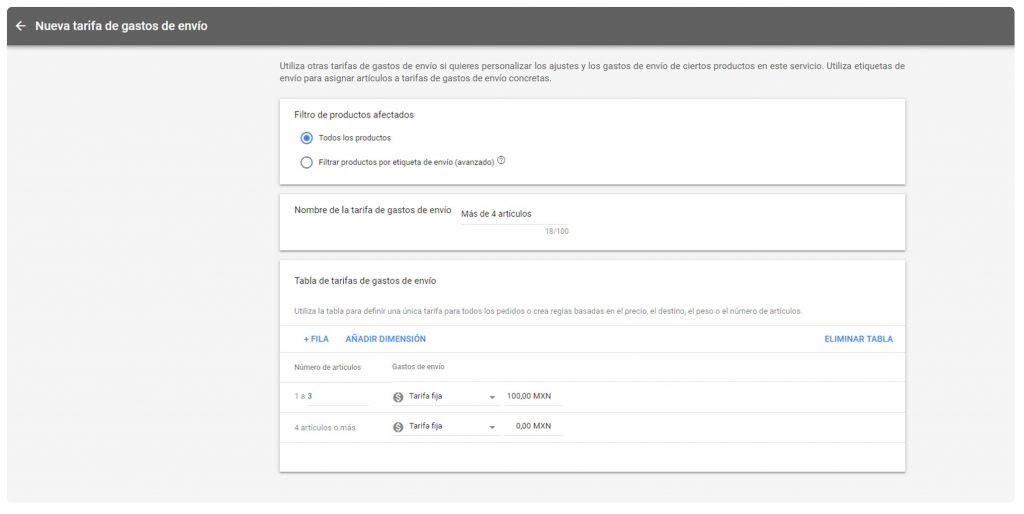
Las tarifas se pueden poner por:
- – Porcentaje del valor de la compra
- – Tarifa fija
- – Una condicional sin envío (en caso de que se requiera)
- – Subtabla: esta es una especie de tabulador en la que puedes señalar los parámetros en los que se va a pagar o no el envío. En estas subtablas también se pueden poner las variables de peso y precio.
6. Después damos clic en continuar, esto nos regresará a la pestaña anterior y nos dirá cuantos productos coinciden con nuestra regla.
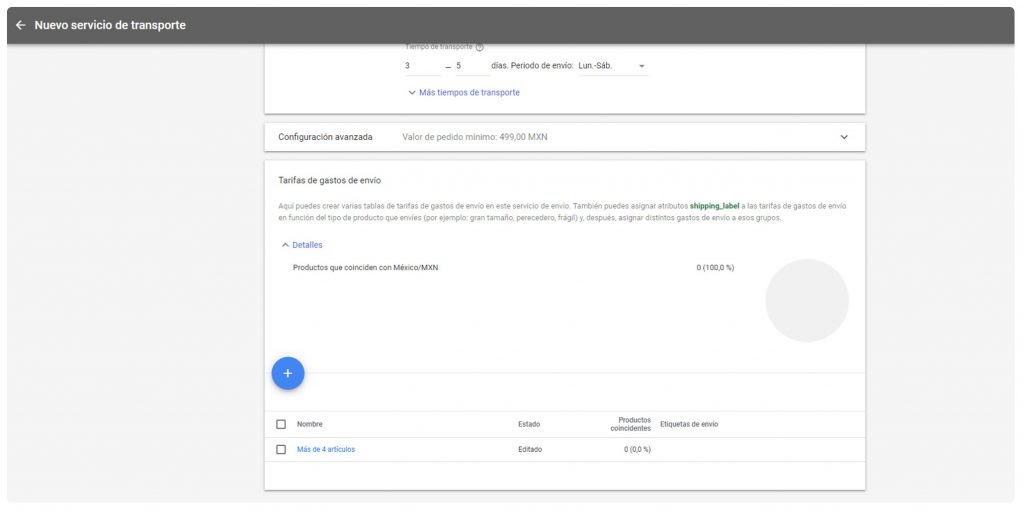
7. Guardamos la regla y listo ya tenemos nuestra regla aplicada.
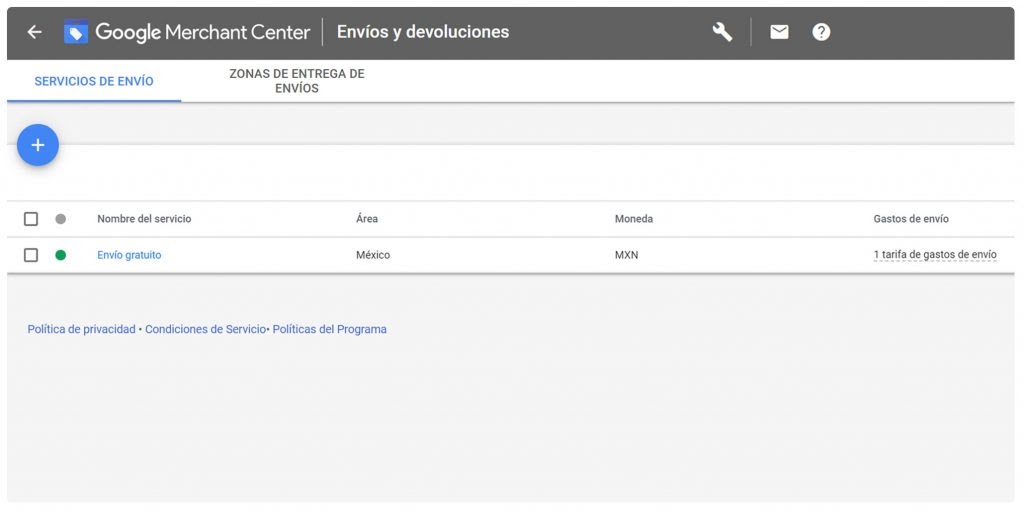
Mejorar Performance de Merchant Center
Uso de etiquetas
Las etiquetas nos hacen la vida más fácil, pues te ayudan a tener un mayor control sobre tus productos.
Con las etiquetas se pueden generar divisiones y separar tus productos. Por ejemplo: Creamos 3 etiquetas para dividir los productos.
Etiqueta personalizada 0Playeras más vendidas Etiqueta personalizada 1Playeras de mayor precio Etiqueta personalizada 2Playeras de temporada
Ya que tienes las etiquetas formadas ahora hay que asignarlas a los productos.
Cuando ya tienes etiquetas en tus productos te pueden servir para segmentar tus campañas de Shopping dividiéndolas por productos o simplemente revisar el performance.
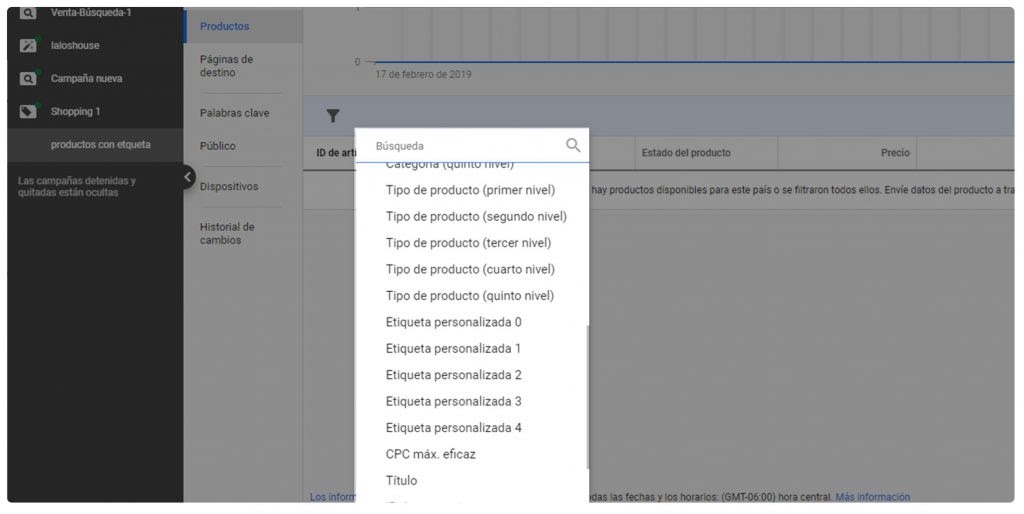
Segmentación por categoría
Las categorías sirven para indicar a Google el tipo de producto que estás publicitando y esto ayuda a que pueda interpretar y mostrar los anuncios en las búsquedas correctas.
El uso de categorías es opcional, pero es recomendable usarlo; entre más información le demos a Google de nuestros productos nuestra publicidad será más efectiva.
Para indicar la categoría es necesario establecer el atributo google_product_category o categoría_producto_google en nuestro feed.
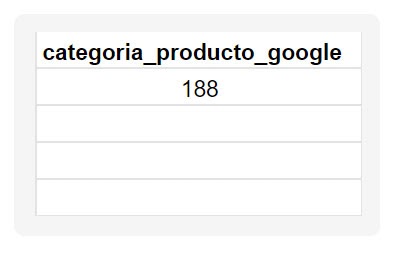
Puedes encontrar todas las categorías en una hoja de cálculo de Google. Es importante que las utilices de manera adecuada para que no desaprueben tus productos y no aparezcan en búsquedas no relevantes.
También puedes filtrar tus productos y generar reglas sobre estas categorías.
Google My Business
Esta es una de las plataformas de Google que busca ayudar a empresas locales a mejorar la información que ofrecen a los usuarios que busquen el negocio por Google Search.
Esta plataforma es gratuita y tiene varias herramientas muy útiles para mejorar la percepción en las búsquedas de Google, podemos hacer cosas muy interesantes como:
- Información general del negocio
- Subir fotos del negocio y de sus productos
- Reseñas y valoraciones de los clientes que han visitado tu negocio
- Responder los clientes dudas o quejas
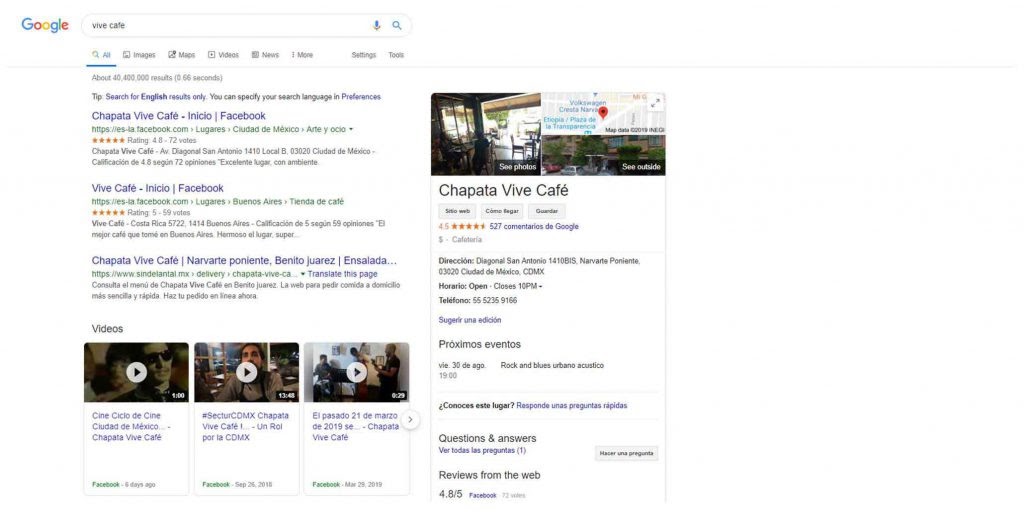
Vincular Google Merchant Center
Cuando vinculas Google My Business con Google Merchant Center pueden aparecer las calificaciones que le hacen a tu negocio
1. En Merchant Center vamos al menú(⋮) >> “vinculación de cuentas”
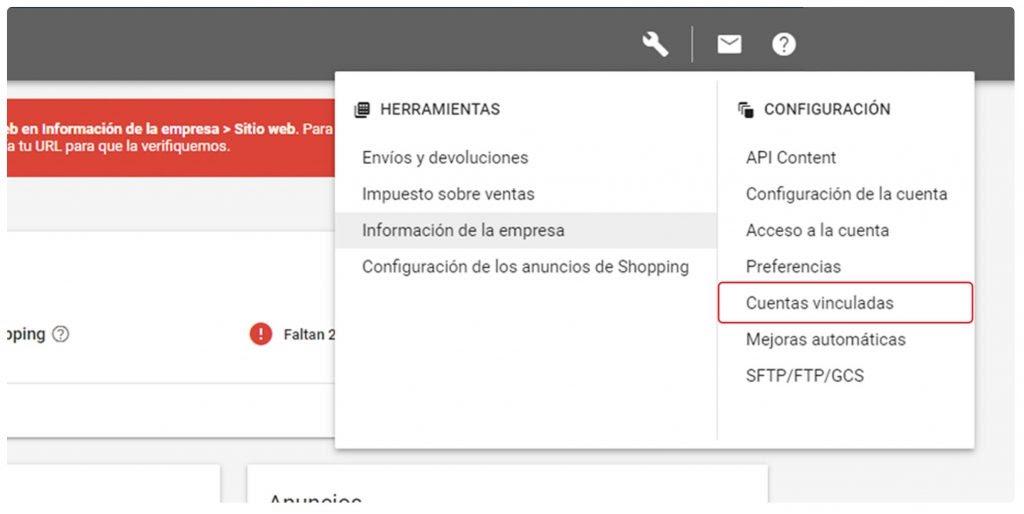
2. Seleccionamos la ventana de Google My Business
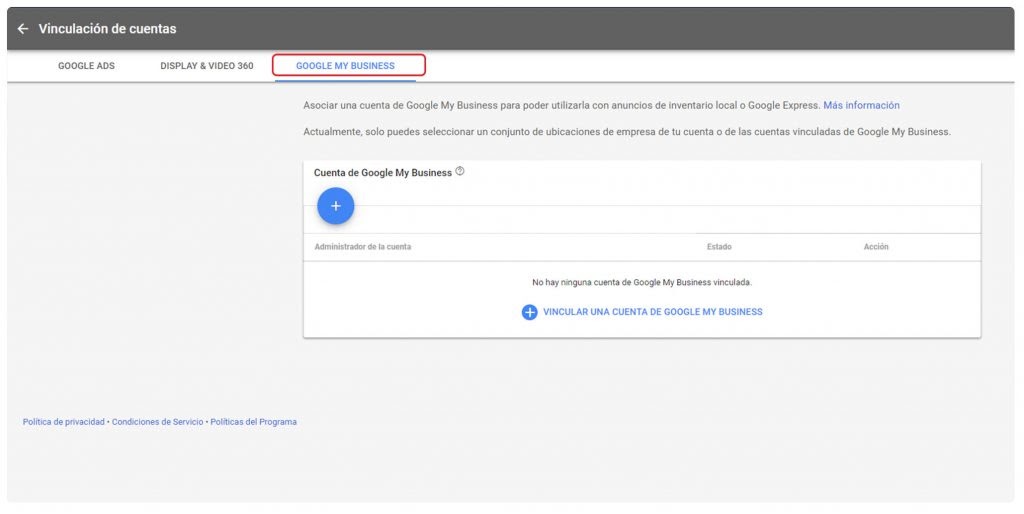
3. Y vamos a “vincular cuenta de Google My Business”
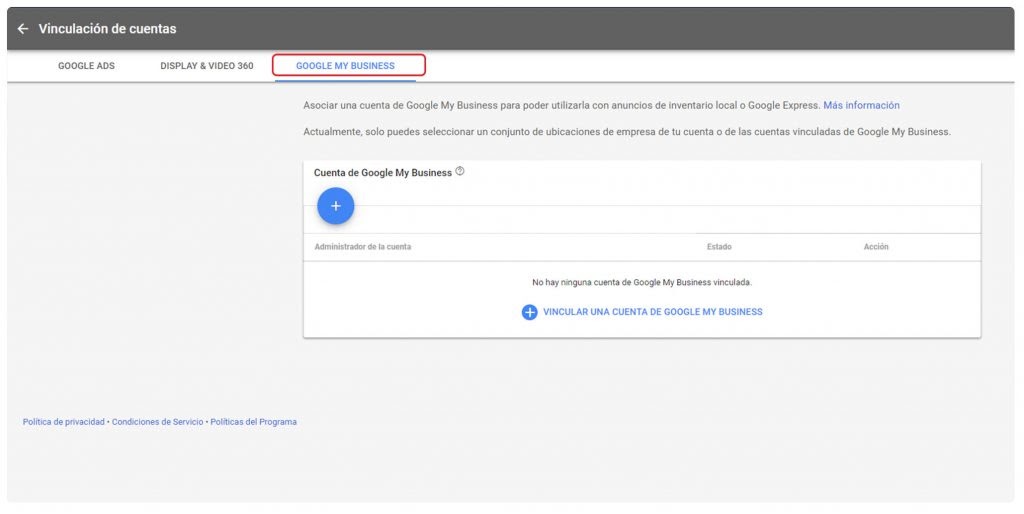
4. Aparecerá un recuadro que nos pide introducir el correo del administrador de Google My Business, esto enviará la solicitud a My Business.
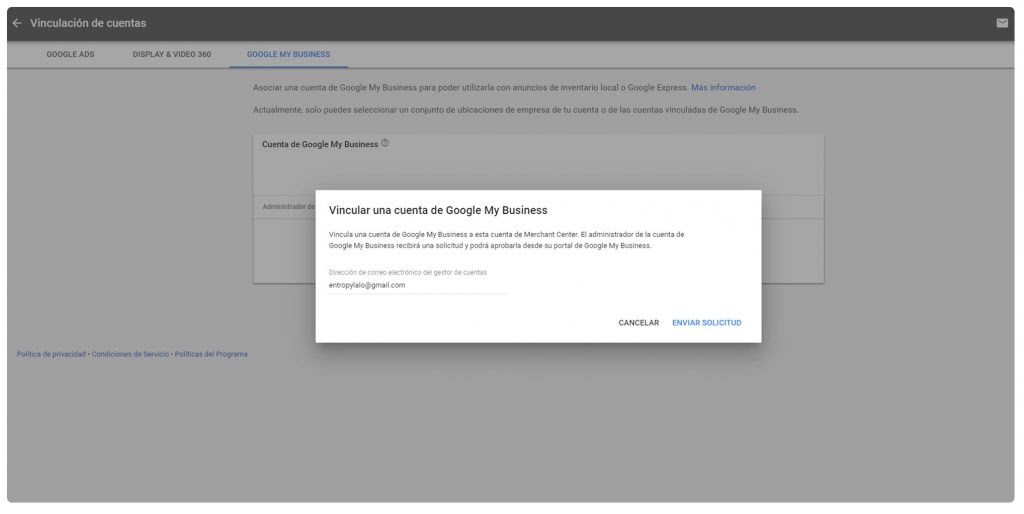
5. Vamos a Google My business para aceptar la solicitud. Esto es en el menú del lado izquierdo en “Cuentas vinculadas”.
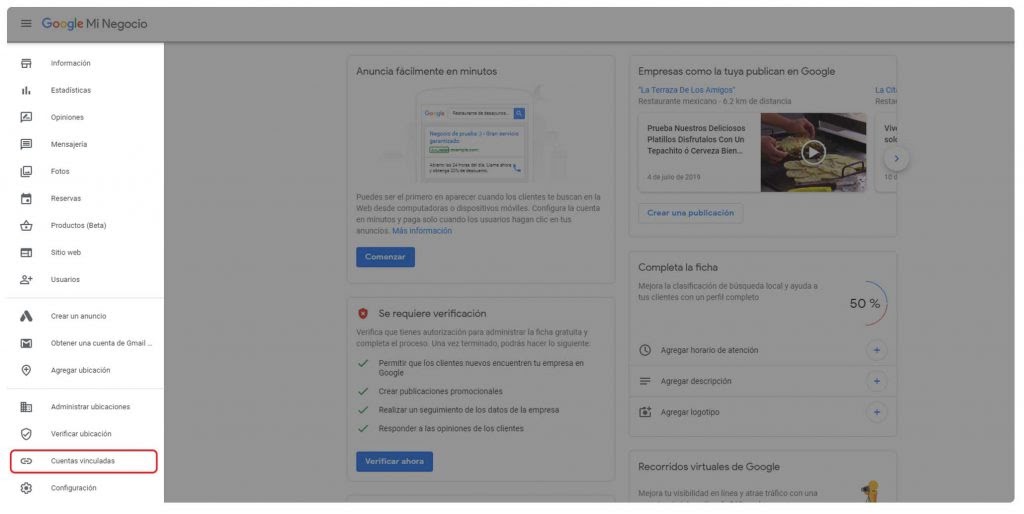
6. Si tu email de administrador es el mismo en Google My Business que en Google Merchant Center ya va a aparecer como vinculado, si no es el caso, en la sección de solicitudes, busca tu dirección de e-mail y da clic en aceptar.
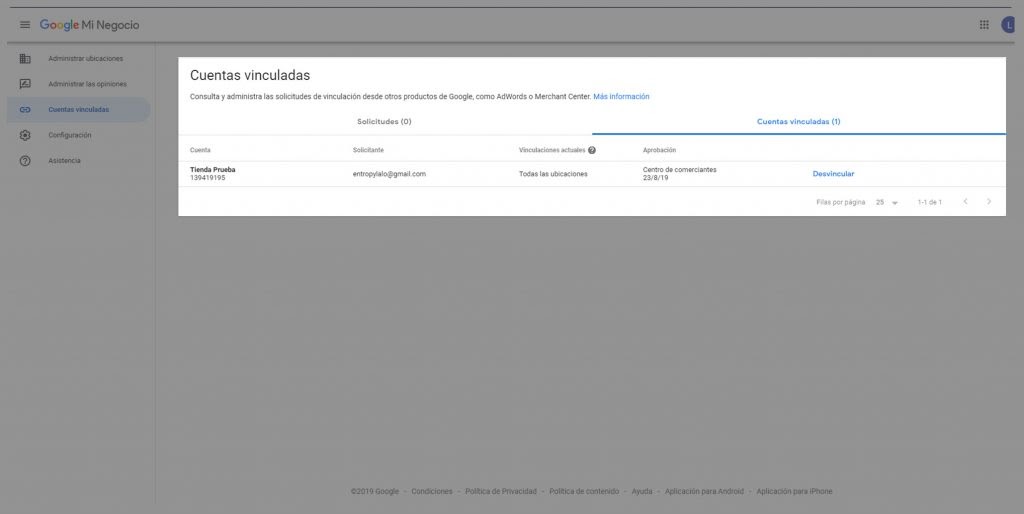
7. ¡Listo!
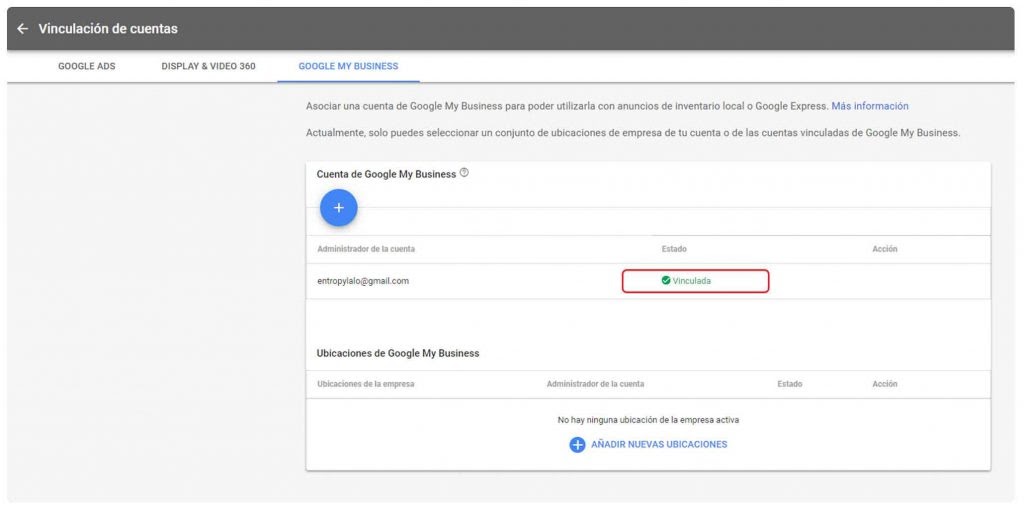
Conclusión
Te recordamos que esta guía de Merchant Center es de consulta y la actualizamos continuamente.
Toda la información que utilizamos para crearla viene de fuentes oficiales de Google support y nuestra experiencia con esta plataforma.